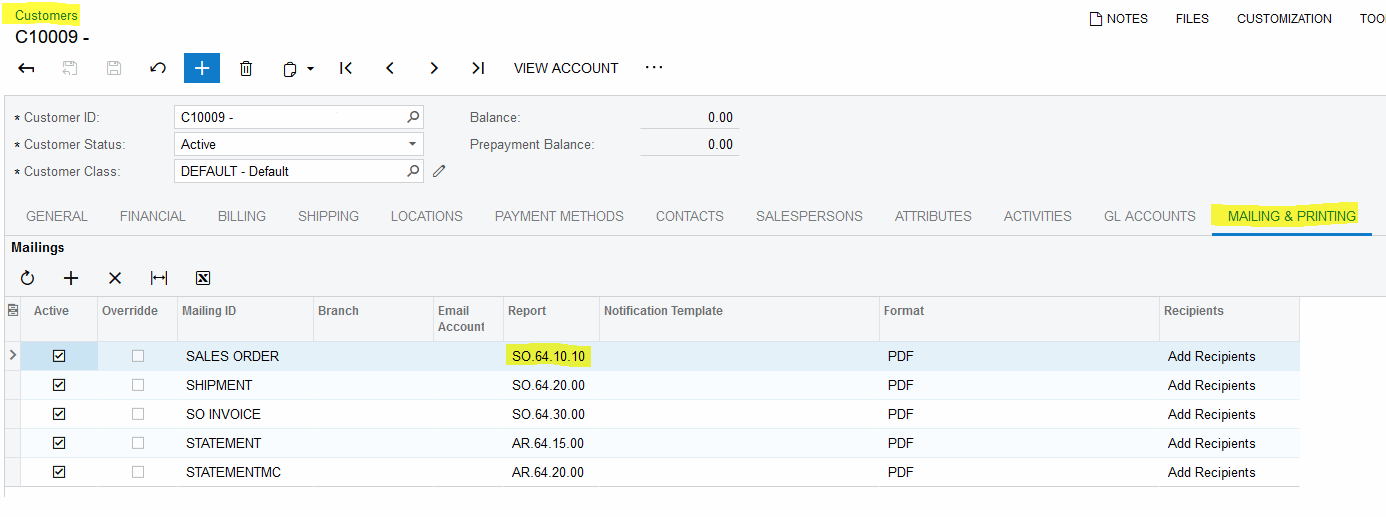Hello,
Is there functionality to default a sales order (or any other report for that matter) version based on the customer? The base requirement is to be able to dynamically change the format of the report and versioning makes the most amount of sense without creating multiple overlays within the same report.
The idea would be that “Print Sales Order” would dynamically spit out the correct version without the user having to go in the report itself and select the version and then run it. Even if this needs to be a customization I would be curious if it’s possible.
Thanks in advance,
Best answer by Manikanta Dhulipudi
View original