When you export reports from Acumatica to excel, the headers of the report are repeated at every screen break. How do you stop these headers from repeating in excel? There are no page breaks in the column sets or row sets. This is something that annoys many clients, as they have to manually remove the headers from the excel file every time they export a report.
Hello,
It is possible to suppress headings on subsequent pages with an Iif statement, as outlined by Irina from Acumatica in the following Post:
If you want headers to print on every page *when printed to paper* and not print on every page when exported to Excel:
- Copy the Column Sets,
- Copy the Report Definitions, using different Column Set for Paper versus Excel, and
- Arrange the menu with two groups of financials: For Paper versus For Excel.
Laura
Thank you for the response. That solution gets most of the result that is desired, however, the spacing and underline in the heading still translates over to the exported excel file. Additionally, this client has over 30 financial reports, so creating Paper vs Excel versions is going to be very cumbersome and clumsy. Is there a better solution?
Hello,
Yes, you might consider Velixo as another solution for Financial Reporting.
Especially if your client has many companies, intercompany reporting, GL budgets, projects reporting… it’s a very powerful reporting tool. Search this site and use your favorite search engine.
Laura
What specific role do I need to access the area where that link takes me to? I click on it and get this error message…
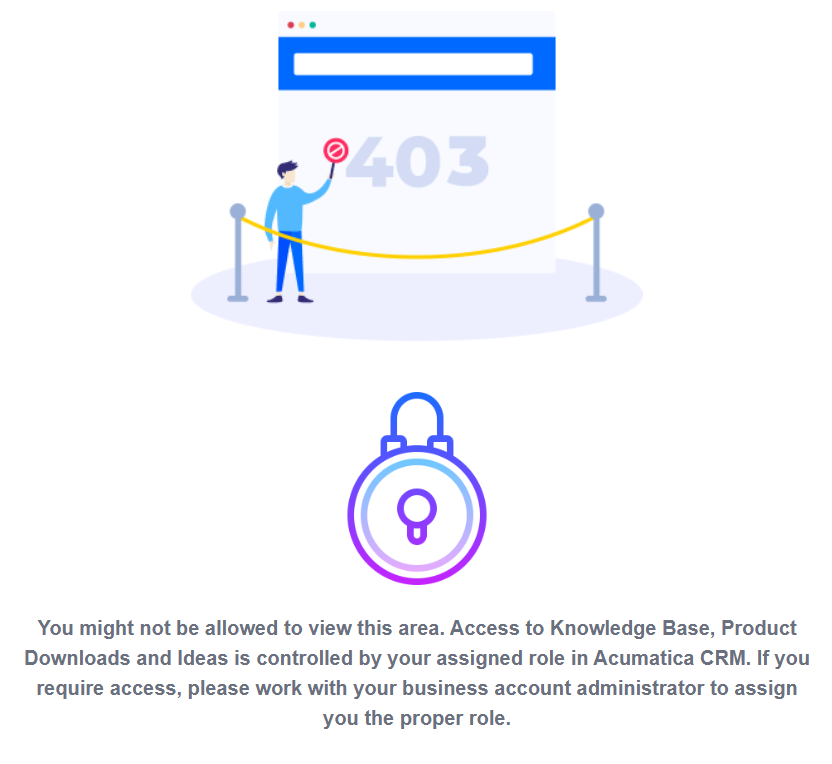
Some posts can only be seen by Partners. Here are the steps.
Step-by-step guide
There is no built-in formula to set visibility of a certain ARM report element based on the page index. To achieve this, you should utilize an IIF formula with the PageIndex global variable. To update the report, follow the steps below.
Step 1: On the Column Set (CS2060P2) form, open column set corresponding to the report you want to update (for example, Balance Sheet report).
Step 2: For a column header, specify header using an IIF formula with the PageIndex global variable:
=IIF( 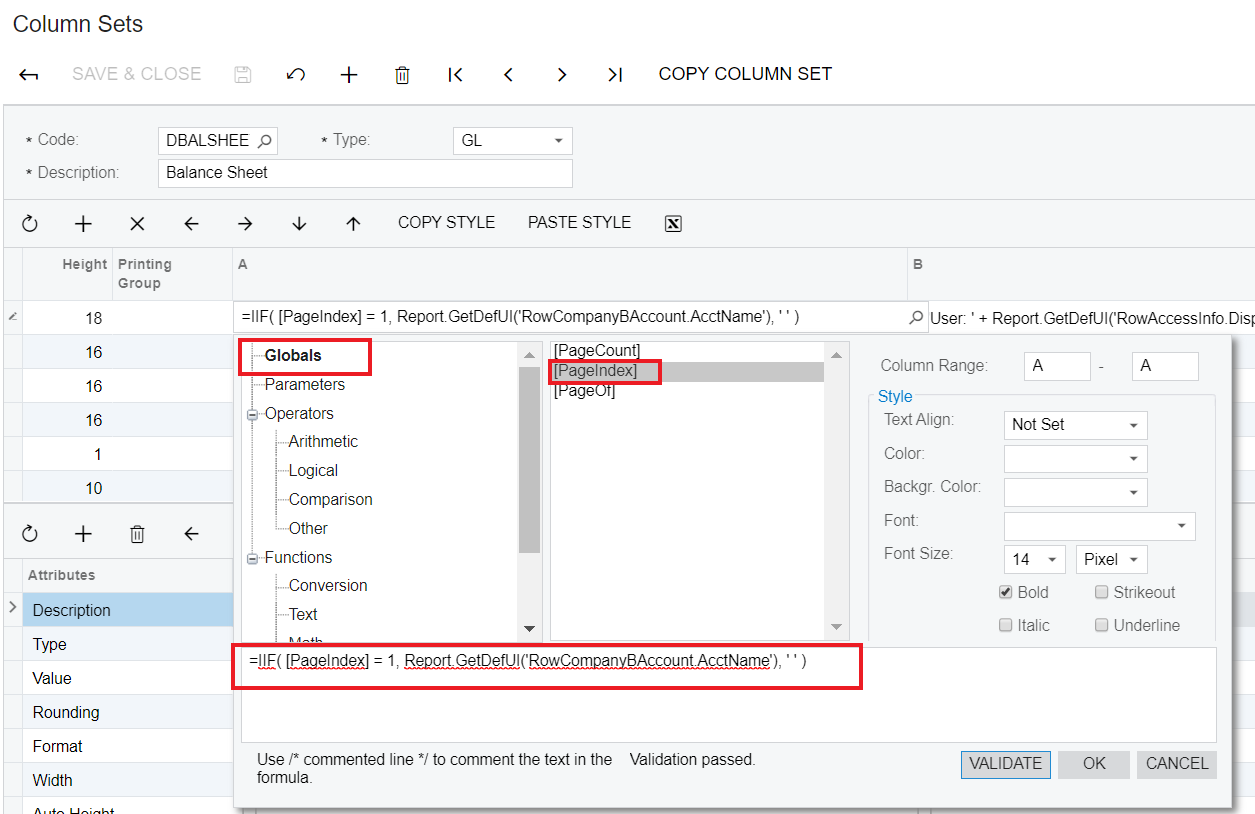
Step 3: Save changes.
Results
For the Balance Sheet report, the header is printed only on the first page.
Hi
Reply
Enter your E-mail address. We'll send you an e-mail with instructions to reset your password.