HI All,
we set up dunning letter by document, but on Print/ Release Dunning Letter (AR522000) we can not select specific document to process.
And can we filter action by customer, by location, by document?
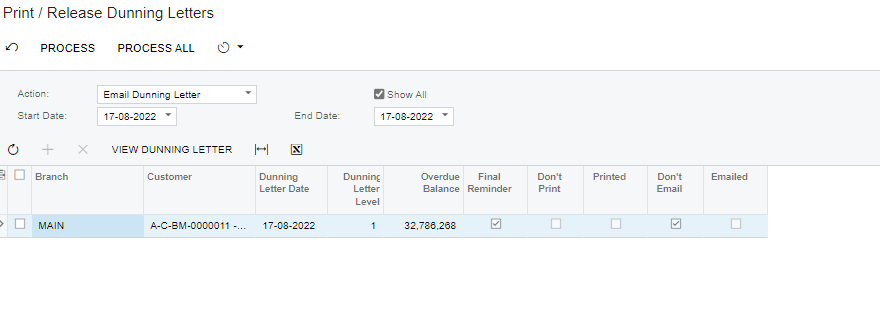
Thanks for your kind advise,
Yên Chi
HI All,
we set up dunning letter by document, but on Print/ Release Dunning Letter (AR522000) we can not select specific document to process.
And can we filter action by customer, by location, by document?
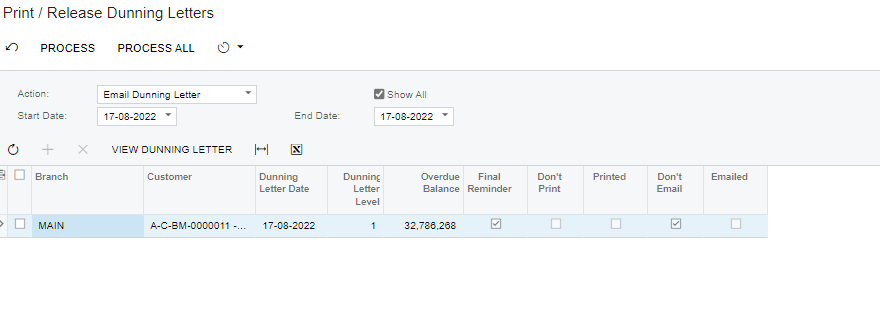
Thanks for your kind advise,
Yên Chi
Hello, I created these steps to demonstrate how to configure Dunning Letters.
Each dunning letter levels specify the time intervals after which each dunning letter can be prepared for a customer. As many levels of dunning letters as needed can be configured. Dunning letters are prepared successively: A dunning letter of the second level cannot be prepared until after the dunning letter of previous level has been prepared. Also, the dunning letter for each level cannot be prepared for the customer until an outstanding document that matches that level (number of days past due) appears.
Specify recipients for the Dunning Letter at the bottom of the Mailing & Printing tab.
In the Print Dunning Letters screen, the generated dunning letters can be previewed, printed, and/or emailed to customers, if email accounts are configured in the system. By default, the system shows dunning letters that haven't yet been printed. To view all generated letters for the interval, select the Show All check box.
Open payments, prepayments, and credit memos aren't listed in the letter, and their balances aren't counted in the total balances shown in the letter. Therefore, all open payments and credit memos should be applied to overdue documents before preparing the dunning letters.
Two Dunning Letter Inquiry screens can be used to review the history of letters sent to each customer.
PS - This post needs to be moved to Financials, @moderators,
Thank you
Hi,
There are some cases, with the same customer, there are 2 locations (Location A - 3 overdue docs, location B - 4 overdue docs) and I only want to print & email 2 overdue docs from Location A) to the customer.
Hello, Using Standard screens (not customized) I see we cannot see the customer location in Prepare Dunning screen. We have no parameter for customer location and we can’t see the column on which you want to filter.
I can see Customer Class. Perhaps, instead of using Customer Locations you could turn on Parent-child Relationship in Enable/Disable, and then use the Parent field in Customer profiles to link the parent to the children. With this alternate configuration of parent-children customers, you could place some children in a different customer class -- because doing so will allow you to choose a certain class of customers in the Prepare Dunning screen.
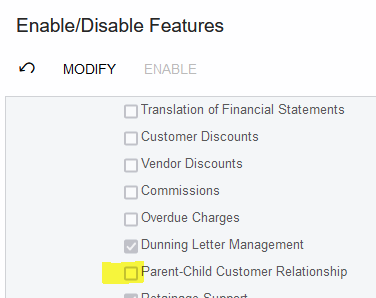
We can control the report version/format that the customer locations receive, in Customer Locations screen…. but cannot select to send Dunning to only one customer location when more than one location has late documents that qualify.
You may wish to work with your partner to customize the Dunning Process to prepare and print by customer location. Good luck.
Thank
I have one more question. There are 2 options Process Dunning by Customer or by Document. As I understand if we choose Process Dunning by Document, which means we can select which document we want to Prepare & Print. But on my screen, it doesn't show Document Ref Number for selecting
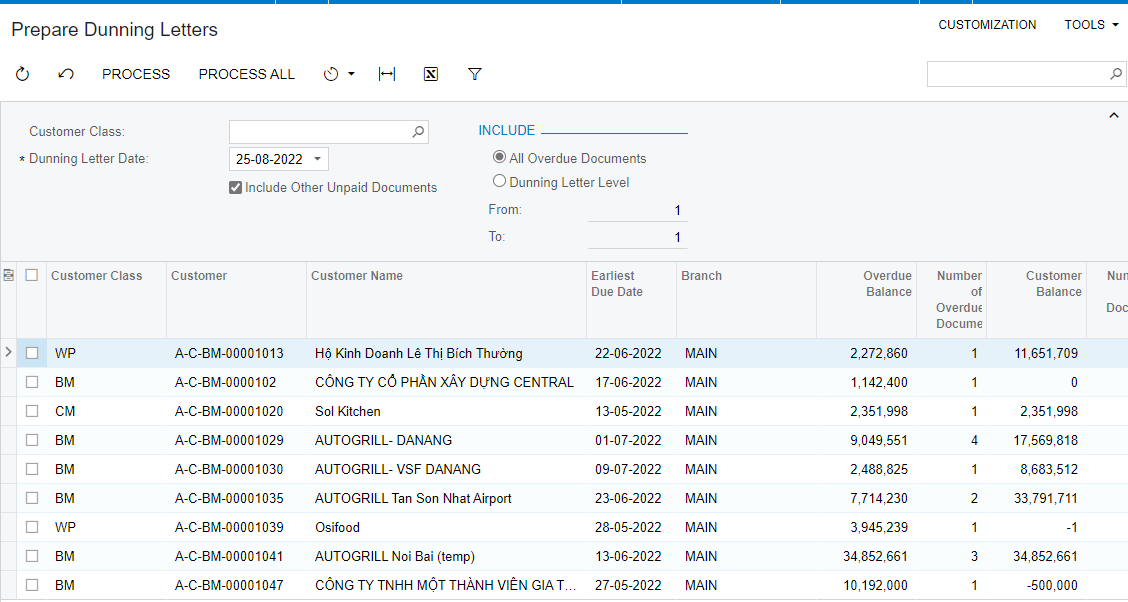
Please correct me if Im wrong.
Thank you for your kind support!
Yên Chi
Enter your E-mail address. We'll send you an e-mail with instructions to reset your password.