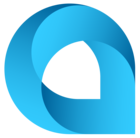Hello, ISV’s, partners, developers, and customers,
We have enabled Modern UI on all test environments with 2025 R1 for our users to use all the available features alongside the Classic UI.
Additionally, we are excited to announce that we are entering Managed Availability with our Modern UI initiative! We are looking for early adopters to provide us feedback and try the new features in production environment starting 2025 R1. There will be limited availability for this program. Steps to sign up are listed below. They can also be found on the Managed Availability program details.
If you want to get an overview of the Modern UI in Acumatica, please read our blog posts:
- Part I: A Modern User Interface for a New Technology Era | Acumatica Cloud ERP
- Part II: Modern UI Continued | Acumatica Cloud ERP
Enroll for the Modern UI Managed Availability Program (2025 R1 Production Instances)
To ensure a quality experience, participation in the Managed Availability offering is limited. During enrollment an Acumatica team member will evaluate your use case and determine if your needs can be met. We may limit the number of participants to ensure sufficient resources can be allocated for a quality and successful experience.
- Customers: fill out the eligibility survey
- print your completed survey to PDF.
- contact your Acumatica partner and provide:
- PDF of the survey.
- any specific areas of the software you are planning on utilizing and to provide us feedback regarding the Modern UI.
- a maintenance time window since activating Modern UI will result in a restart of the system. Include date, time, and time zone.
- Partners: create an Acumatica Presales Support Case which includes:
- Customer name, customer contact.
- PDF of the completed survey from the customer.
- Summary of what the client wants to try with Modern UI.
- Time Window for system restart: include date, time, and time zone.
- Please be prepared to begin discussions with your customer on the transition of any customization projects impacted by the new user interface.
Frequently Asked Questions
What version of Acumatica allows me to test modern UI capabilities?
-
Modern UI capabilities can be enabled starting version 2024 R1 for non-SaaS installations and test environments by activating
EnableSiteMapSwitchUIoption in web.config file. Please note that we do not recommend activating it in the production environment yet. Click here for the latest version of 2024 R1 release
- Below is a summary table of Modern UI availability across various versions/tenant type configurations:
| Versions | SaaS | PCS |
|---|---|---|
| 2024 R1 (test) | ❌ | ⚠️ |
| 2024 R1 (production) | ❌ | ❌ |
| 2024 R2 Update 2 (test) | ❌ | ⚠️ |
| 2024 R2 Update 2 (production) | ❌ | ⚠️ |
| 2025 R1 (test) | ✅ | ⚠️ |
| 2025 R1 (production) | ✅ | ⚠️ |
❌ = Modern UI cannot be enabled.
⚠️ = Modern UI can be enabled by changing web.config file directly without Acumatica case. However, for production tenants, it is unsupported.
✅ = To enable the Modern UI, please create an Acumatica pre-sales case. For production tenants, approval is required and will be based on client testing and feedback.
How do I enable the Modern UI in my Acumatica SaaS instance?
- Make sure you are using 2025 R1 and follow the steps below:
- Create tenant and execute Change to Test Tenant action on the Tenants form
- Then there are several options:
- Go to Site Map screen and switch selected screens by changing value in UI column to Modern
- Or go to Site Map screen and switch all screens by executing Switch to Modern UI action
- Or go to desired screen, and switch it using Tools->Switch to Modern UI command of system menu
How do I enable the Modern UI in my Acumatica local instance?
- The same steps as above for production instance or install separate test instance and set
EnableSiteMapSwitchUIkey toTRUEin web.config file.
What is the list of features that are enabled in the Modern UI and should I look for?
- With the release of 2025 R1, the new modern UI is enabled for most of Acumatica ERP application screens. Administrators can now switch screens to the modern UI. Additionally, this release introduces new screen personalization features, allowing users to expose custom fields and fields added through customizations within the modern UI.
- While the visual customization editor is not available in the on-premise version, users can still leverage the customization framework technology via Visual Studio.
Which functionality is not yet supported by the Modern UI in the current release?
- Unfortunately, certain features are not yet supported in version 2025 R1. These include Dashboards, Pivot Tables, ARM Reports, Report Launcher and Viewer, Business Scenarios, Wiki Editor and Viewer, UI customization for new screens, mobile application support.
What happens if I switch all screens in the test tenant to Modern UI and then will try to use functionality in the test tenant which is not supported in Modern UI?
- The test tenant will open it in Classic UI. One exception is Pivot tables implemented as tabs in GI, these tabs will be hidden; in order to see it you have to switch GI back to Classic UI
What should I do if my screen has UI customization applied for?
- UI customizations of Modern UI screens are not supported in the current release. You must leave this screen in Classic UI, or you can do code customization
-
If your customization is limited by adding the fields to the UI and does not change the page structure you can use new personalization functionality to expose these custom fields on the modern UI
-
For the on-premise installation you can use Visual Studio to convert visual customization to the Modern UI
-
The visual customization editor and customization conversion tools is not yet supported in the current release and will be available in future
-
Can I use the Modern UI in production instances?
- No. It can only be used in Test tenants in this release. Modern UI will be available with 2025 R1 in production instances for select customers. If you are interested in enabling Modern UI with your production instance starting 2025 R1, please create an Acumatica Presales case to sign up for the Managed Availability program.
How can I switch from the Modern UI screen back to the old UI screen?
- You have 3 options:
- Go to Site Map screen and switch selected screens by changing value in UI column to Classic
- Or go to Site Map screen and switch all screens by executing Switch to Classic UI action
- Or go to desired screen, and switch it using Tools->Switch to Classic UI command of system menu
How do I report an issue or bug, if I discover a bug with the Modern UI screen in the test tenant?
- Please create an Acumatica Support Case to report any issues or bugs with the Modern UI. We will accept and triage the issues as reported based on severity, however Acumatica does not guarantee fixing these bugs in this version, please switch to the Classic UI as a workaround.
For unlicensed (Trial) tenants, in instances without an applied license, is Modern UI available by default?
- By default, all screens will be displayed with the Classic UI view. You can activate the Modern UI on the trial version of the software for on premise installations by changing web.config key
EnableSiteMapSwitchUItoTRUE
Is the Modern UI enabled for SaaS based Sandboxes (test instances) by default?
- For SaaS based sandboxes, enabling Modern UI is possible for tenants marked as ‘Test’ tenants only.
Can I switch only specific screens to Modern UI, for example GI screens or only frequently used screen, will the system work correctly?
- Yes, you have an option to switch only a selected set of screens to the modern UI. Modern and Classic UI can work side by side and navigation is supported between the screens operating in different modes.