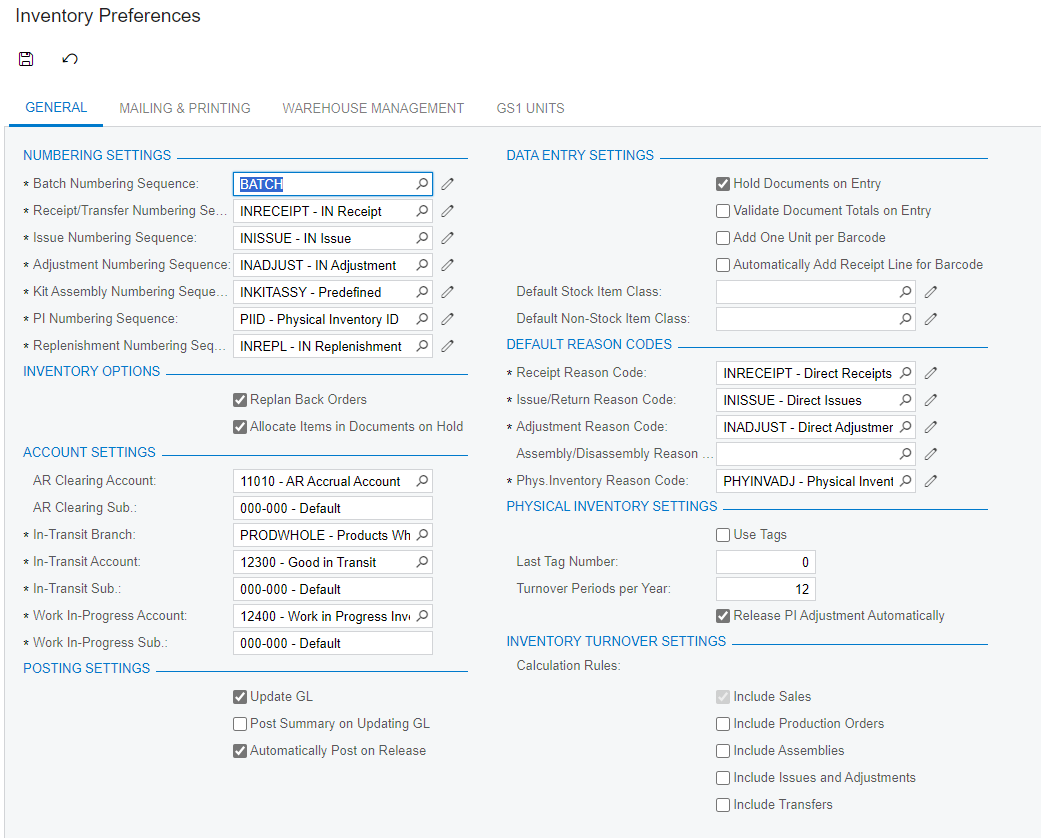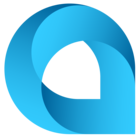When running the inventory planning module, I create the transfer order from the inventory planning screen. No matter what status I have that order in, Open, On Hold, Back Order, the inventory planning does not count it as supply. I know this because when I regen the inventory planning the demand comes back like it is not fulfilled.
Why is this a problem?
Sometime, the transfer order cannot be fulfilled right away. Then the regen happens and another transfer order gets created and now we have too much supply coming to fulfill that order once we do get stock.
Has anyone else seen this as a problem for them? How do you handle it?