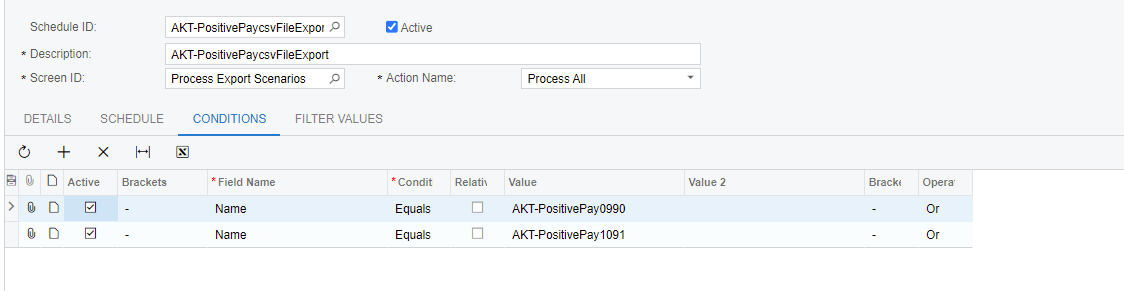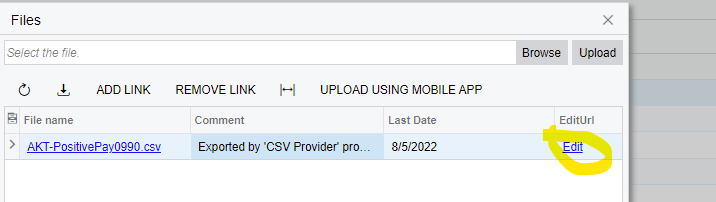I have several supplier performance GIs that show outstanding items and due dates and would love to be able to set the GI to be extracted as Excel or CSV and emailed to a specific address each day. To be clear, each supplier has their own GI so it is not like i need to filter the GI based on supplier - all results in the GI can go on the same email.
Solved
Set Generic Inquiry (GI) to be emailed (in csv/ excel format) to a specified address on a schedule
Best answer by Naveen Boga
- convert your GI to your report.
- Attach this report to Business Event
- Select the format as Excel
- Configure the BE as type of “Trigger by Schedule”.
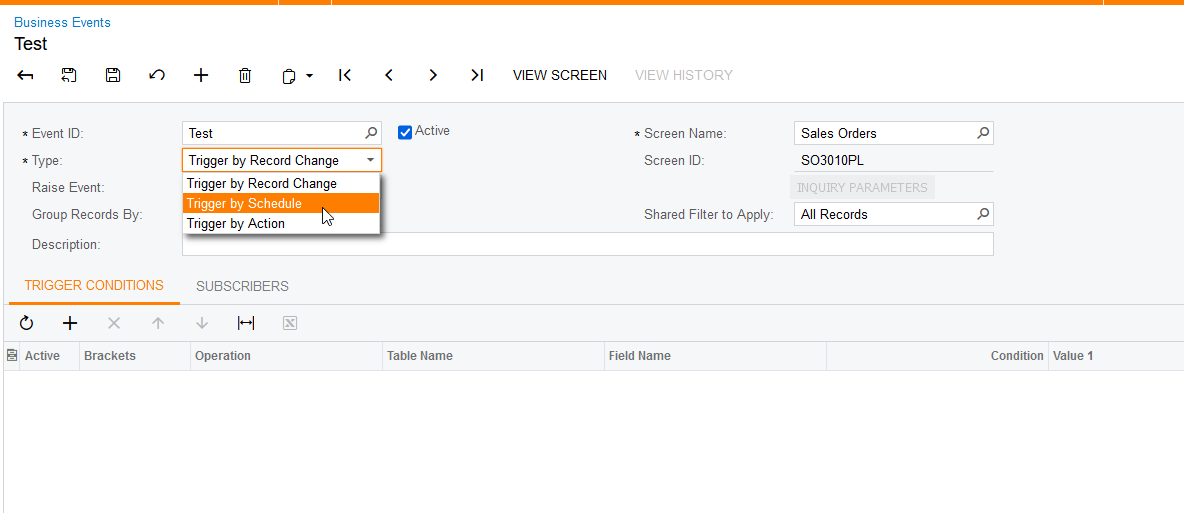
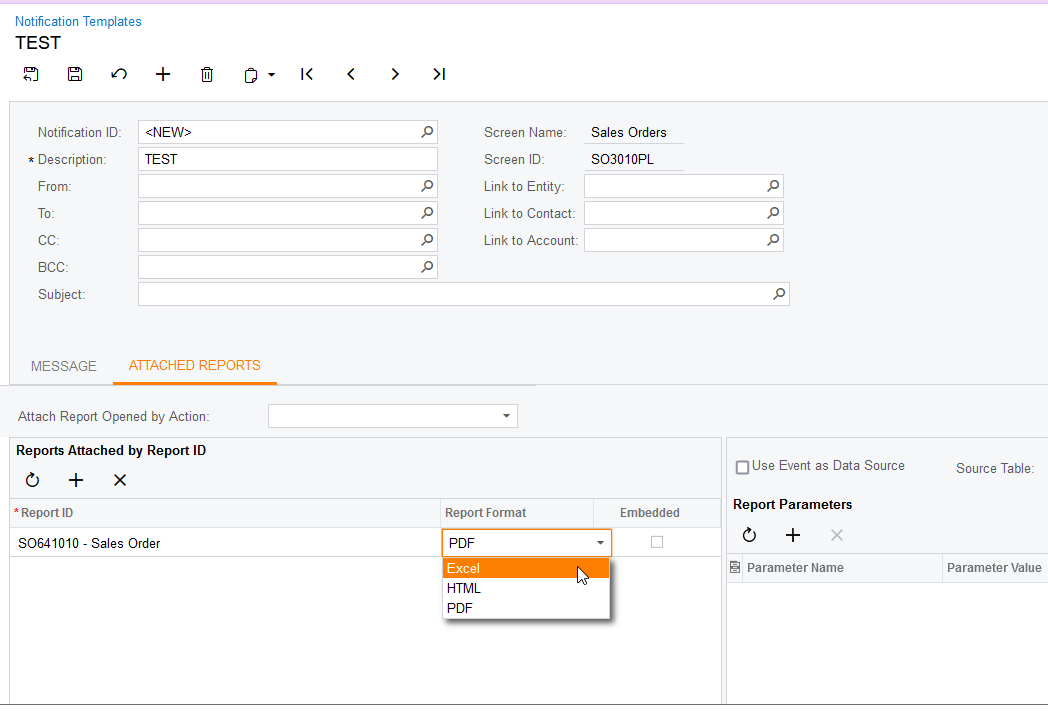
Hope this helps!
Reply
Enter your E-mail address. We'll send you an e-mail with instructions to reset your password.