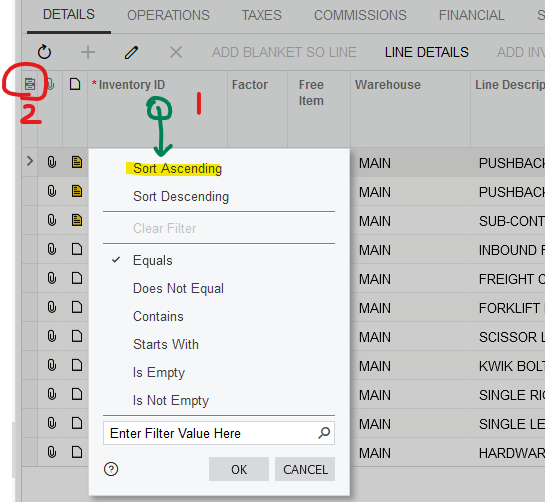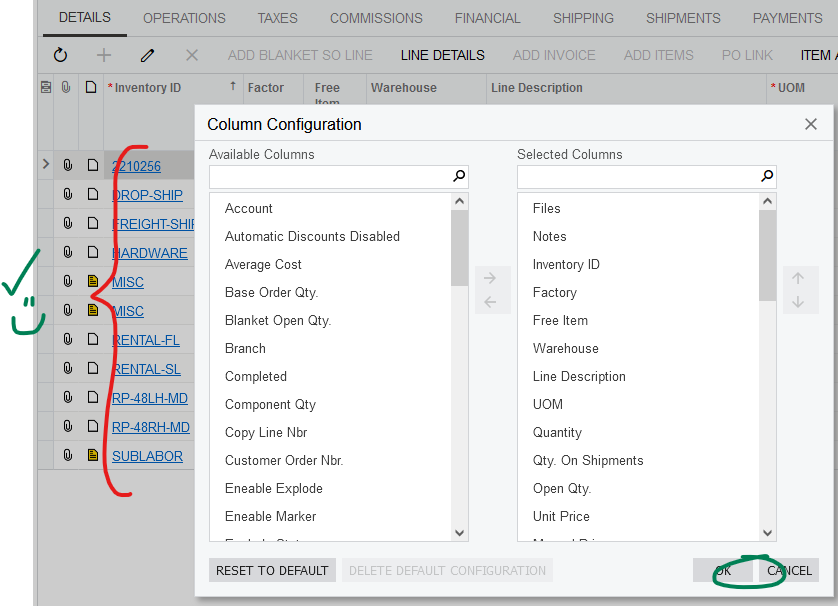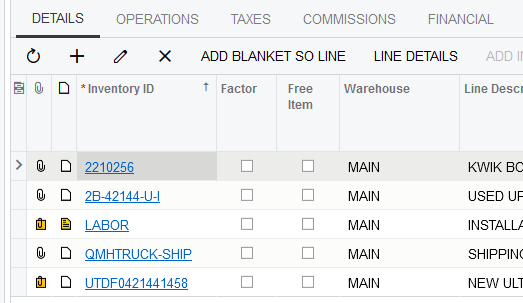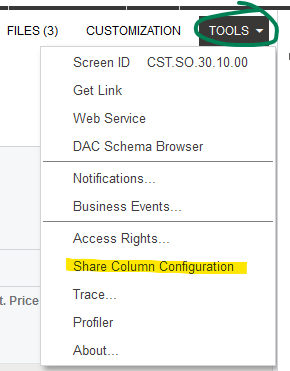Is there a way you can re order the lines on a Sales Order or Quote? I can see Line Nbr and Line Order columns, but they are not editable. Ideally when we’ve finished constructing a Sales Order/Quote, we’d like to sort the quote by Inventory ID (ascending) and then reorder the lines so they appear in the desired order.
Solved
Re order Sales Order Lines/Quote Lines
Best answer by RobLowe
dcomerford wrote:
Hi afraid not without customisation I presume there are too many lines for the user to drag and drop them in the order they want

Thanks. We do not appear to have the option to drag and drop. Is this a feature that needs to be enabled?
Reply
Rich Text Editor, editor1
Editor toolbars
Press ALT 0 for help
Enter your E-mail address. We'll send you an e-mail with instructions to reset your password.