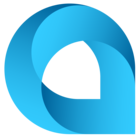I need instructions on how to enter an Accts Payable vendor credit. I was advised to select Credit Adj and then remove the negative value from totals. But once processed, credit is not showing up as a credit. Cannot leave negative value in there because Acumatica gives me an error message saying it won’t release invoice as a negative value. To which I think, “uh duh, it’s supposed to be a negative value.” lol Debit Adj also does not work. Help please! ;) Thanks!
Solved
AP Vendor Credit Entry
Best answer by Laura02
Hello
If you need to reduce the amount owed to your vendor, please enter a Debit Adjustment document type, with positive total and positive amounts on the lines. Debit Adjustments debit (reduce) the AP Account balance and reduce the amount owed to vendors.
Laura
Reply
Enter your E-mail address. We'll send you an e-mail with instructions to reset your password.



)/Frames/GetFile.ashx?fileID=398b3506-48e2-d301-43bb-d8de51d51248.png&chk=T%2Bnh58VCqQw&width=450)