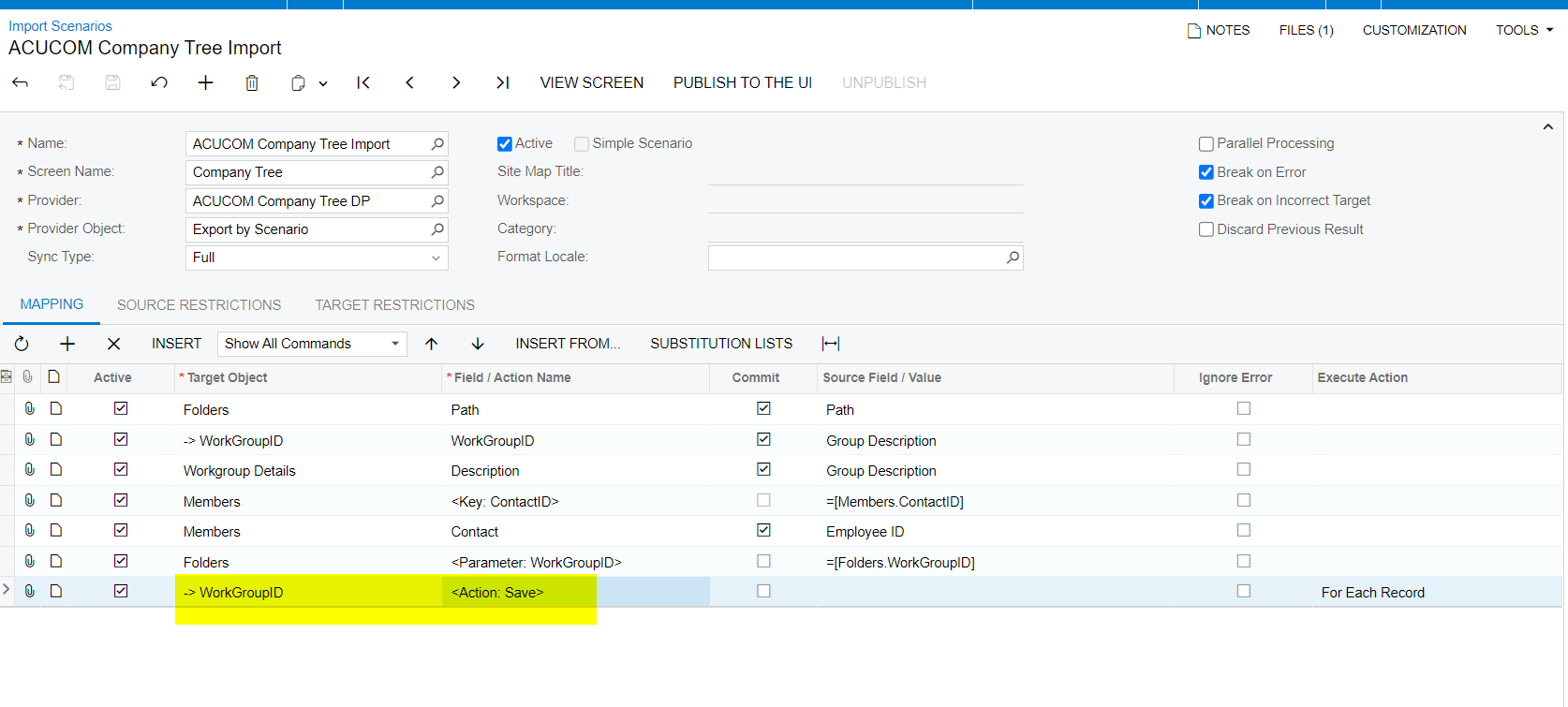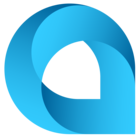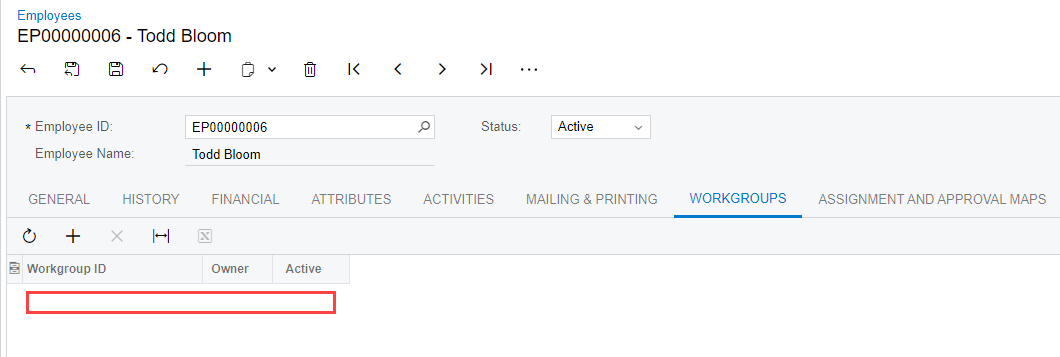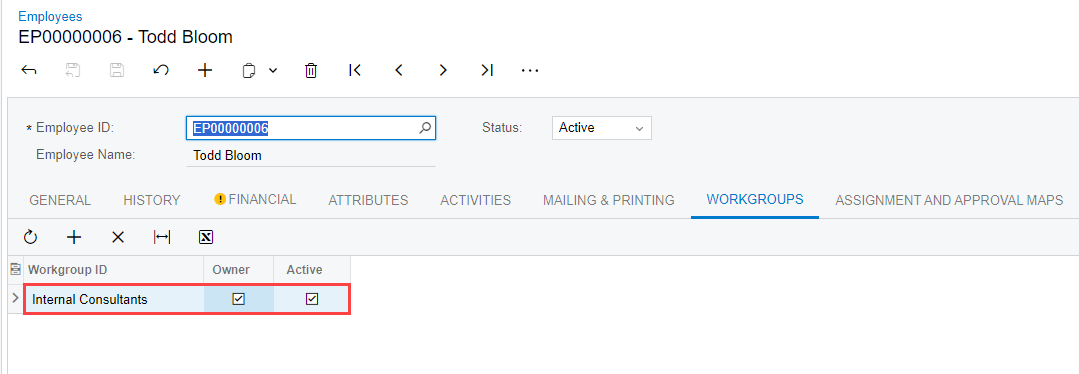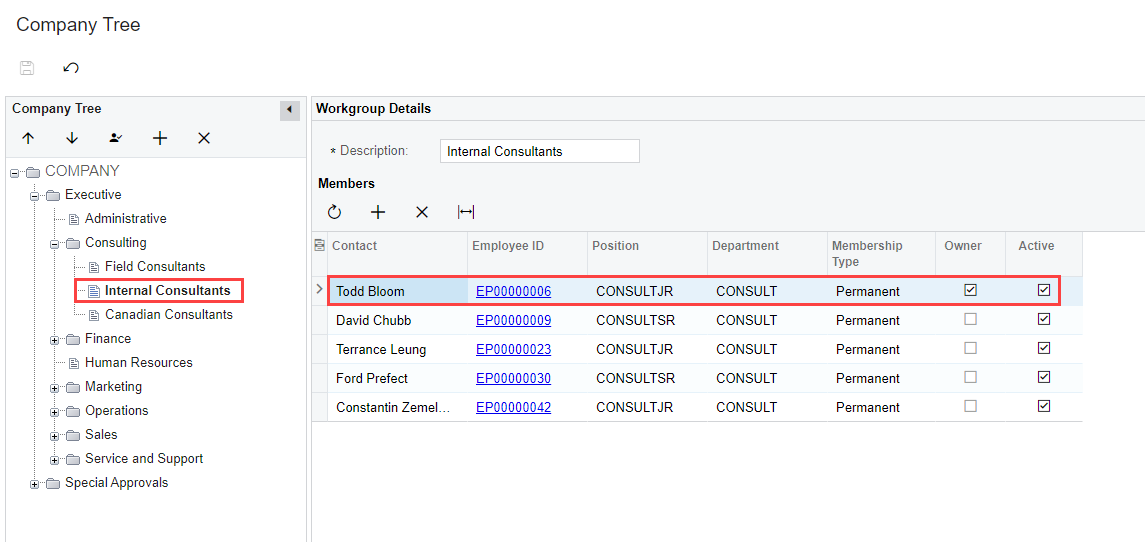After reviewing the post where the company tree import is referred and having no luck with the examples, as the screen is changed, I tried to attempt to make it work but had no luck.
Below is what my import looks like; also, I am using the Conctac Field as it is the only field that is allowed to be modified on the Company Tree screen. When I run the import does not give me errors, but it does not make any updates on the company tree.
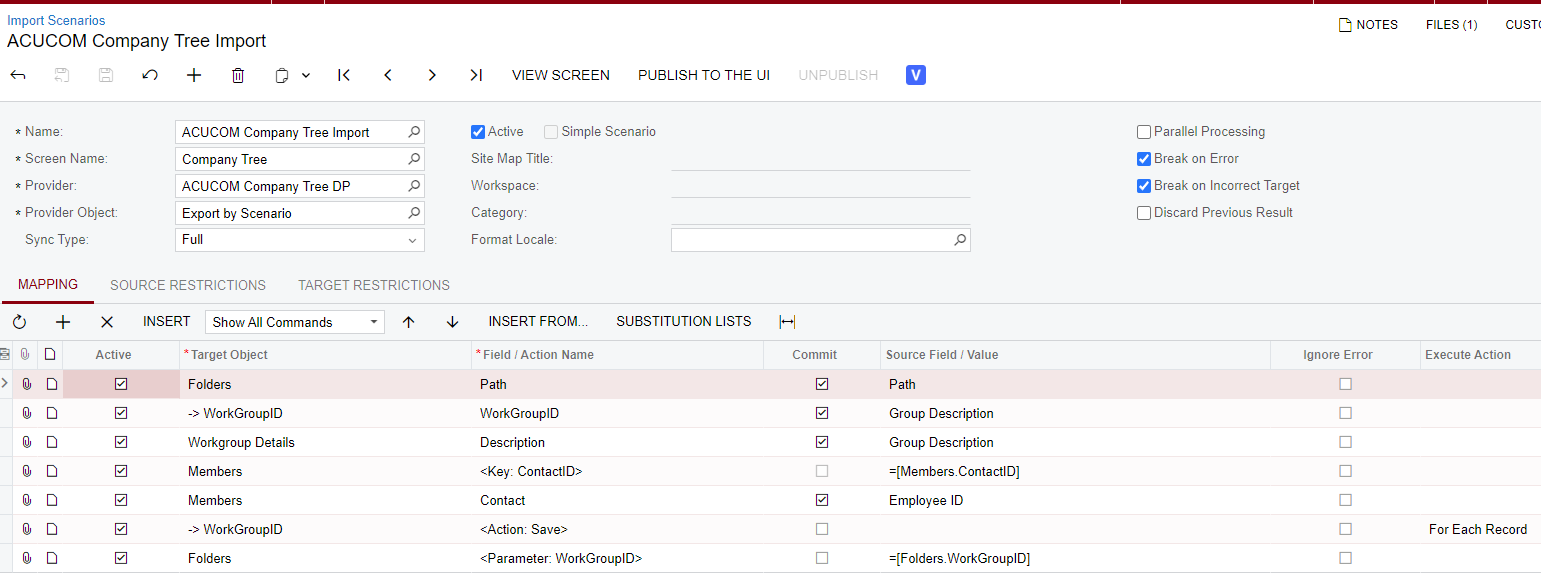
Let me know if you can see any errors on my import. I appreciate the help of the community!