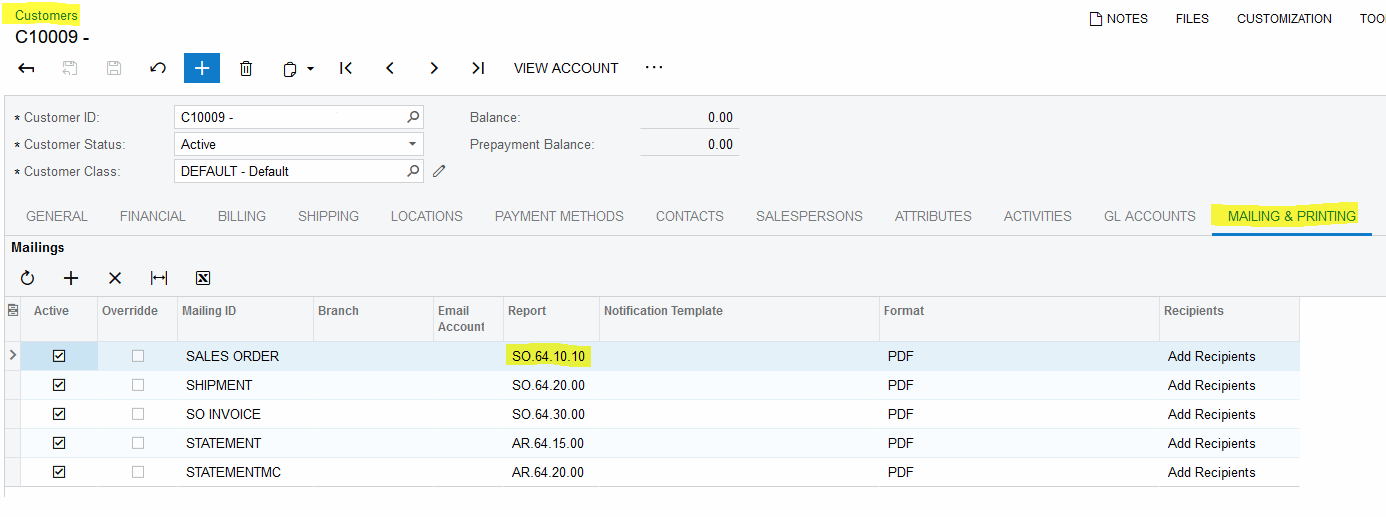Hi @rhooper91
How to Add a Report in Acumatica
Step 1: Report Designer
On the Report Designer, open the report to which you want to add the form and make sure that it contains parameters required to run the report (for example, OrderType and OrderNbr for a sales order).
Step 2: New Customization Project
On the Customization Projects form, create a new customization project, and open it in the Customization Project Editor.
Step 3: Customize Existing Screen
Click Screens in the navigation pane to open the Customized Screens page. On the page toolbar, click Add Screen > Customize Existing Screen and select the correct form (in this case, Sales Orders).
Step 4: Action Properties
In the navigation pane, for whatever screen you’re using, click Actions. In the right panel, click Add New Record > Create New:
- The Action Properties dialog box will open; then enter the values for the Action Name and Display Name boxes.
- Select the report needed (SO641000, in our example) in the Destination Screen lookup box.
- In the Toolbar Folder drop-down list, select Reports.
- On the Navigation Parameters tab, add parameters required to run the report.
- Click OK to close the Action Properties dialog box and save changes.

Step 5: Add the Action to Workflow
Add the newly created action to the desired workflow screen states. In this example, we will add it to the On Hold state as follows:
In the navigation pane of the Customization Project Editor, click Workflows under the screen node you want to customize. The Workflows page will open. You can customize a predefined workflow using the changes you have made in the previous versions or you can copy the system workflow instead of extending it or create a simple workflow.
In the Actions tab of the workflow, create a new action by clicking Create Action.
Select the action created in Step 1.

Step 6: Publish the Customization Project
Publish the customization project by clicking Publish > Publish Current Project in the Customization Project Editor.

Results
And just like that: a new report has been added to the Reports drop-down list.

OK, so maybe it wasn’t easy but it is certainly something that anyone can do by following those simple steps.