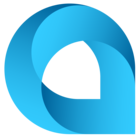Hello community,
I would like to make a field of Int Data Type to not accept negative values. I would like to know if I can define the logics using the Customization project Editor? If not then using VS how shall I load up the file in which i am willing to apply the condition for the particular field?
Thanks in Advance.
Negative Values
Best answer by harutyungevorgyan
Hello
Using the Customization Project Editor:
- Open your Customization Project.
- Navigate to the DAC that contains the field you want to modify.
- Select the field, and in the field properties, add a PXInt attribute with a MinValue parameter.
- In the MinValue parameter, set the minimum value to 0.
- Publish the customization.
Here's an example:
[PXInt(MinValue = 0)]
[PXUIField(DisplayName = "Custom Field")]
public virtual int? UsrCustomField { get; set; }
public abstract class usrCustomField : PX.Data.BQL.BqlInt.Field<usrCustomField> { }Using Visual Studio:
- Open your customization project in Visual Studio.
- Navigate to the DAC that contains the field you want to modify.
- Add or modify the attribute for the field, setting the MinValue parameter of the PXInt attribute to 0.
- Save the file and publish the customization from the Customization Project Editor in Acumatica.
After applying the customization, the field should no longer accept negative values. When a user tries to input a negative value, they should receive a validation error.
Thank you so much
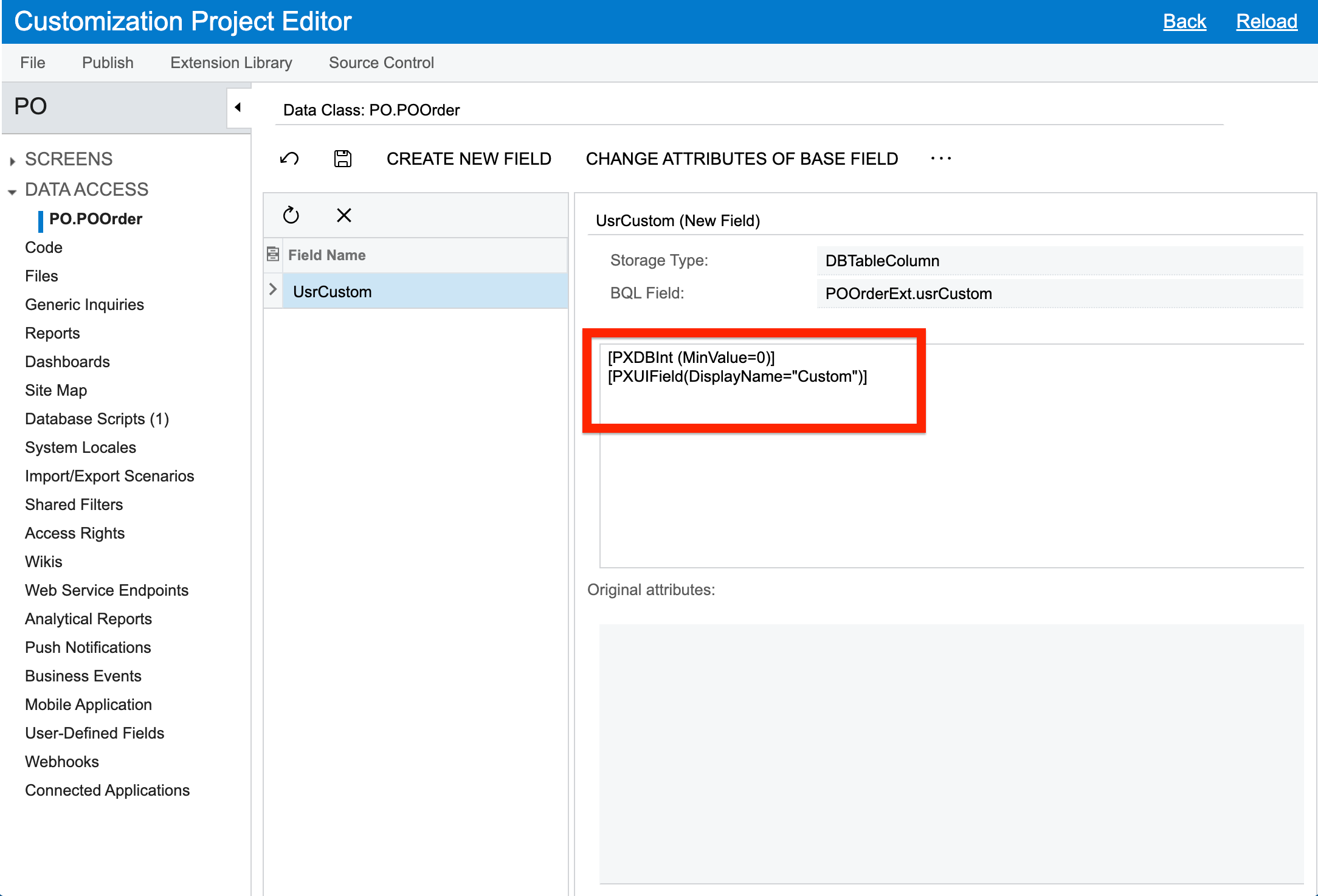
And upon creating a new field and adding the lines as you suggested, the system displays the following message when trying to publish as shown below. Please let me know what I am missing here. I haven’t created any field with name as Custom2 before.
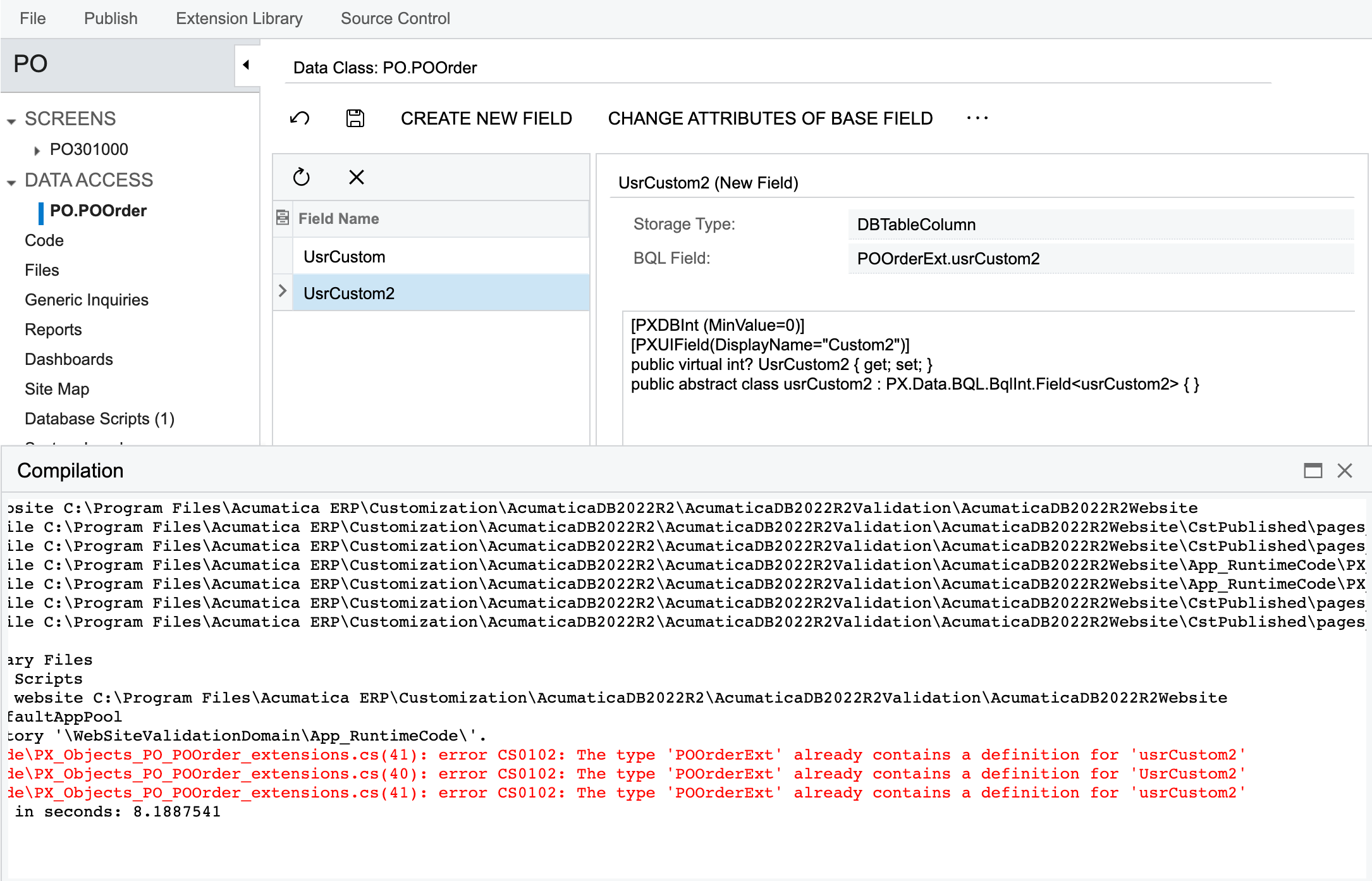
Thanks in advance.
Hi
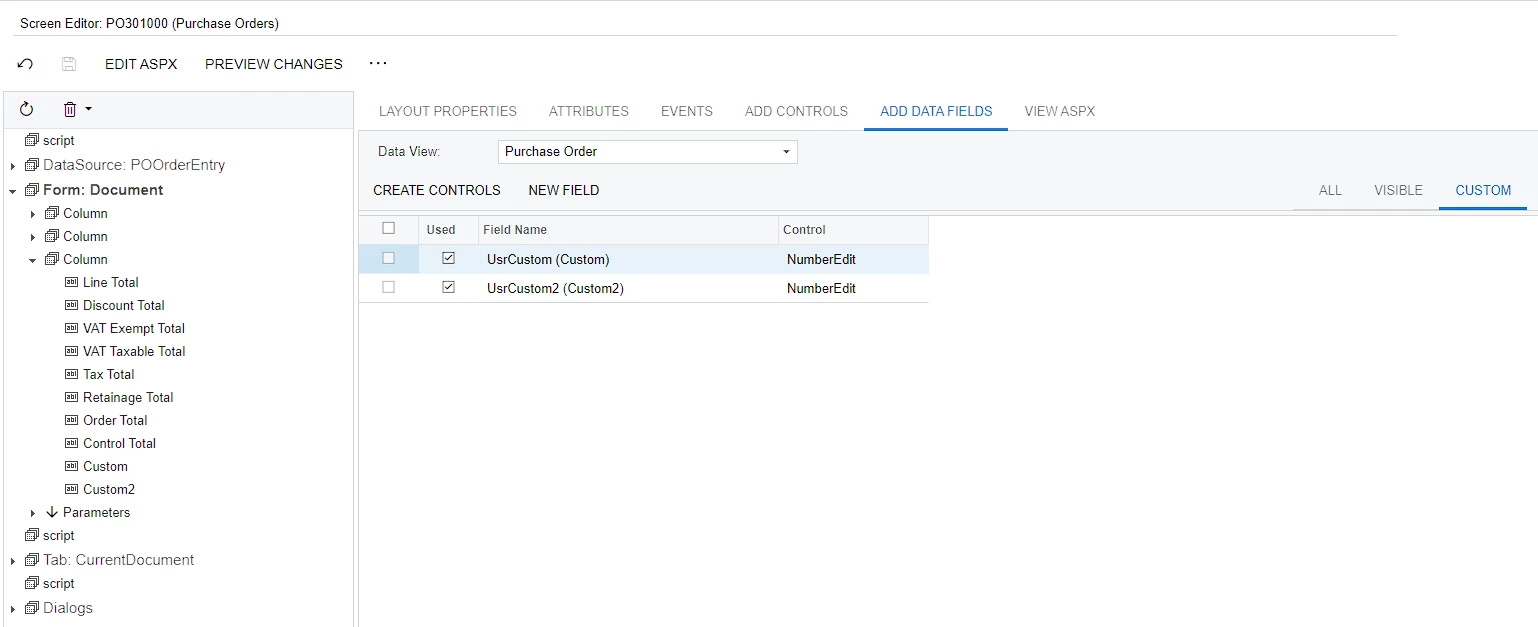
Reply
Enter your E-mail address. We'll send you an e-mail with instructions to reset your password.