Hi,
In case the employee needs to get some cash in advance to go perform a job. how this works in Acumatica if we will know how the money was used after the fact and we need to track it in the system?
Thank you
Hi,
In case the employee needs to get some cash in advance to go perform a job. how this works in Acumatica if we will know how the money was used after the fact and we need to track it in the system?
Thank you
Hi
You can create a Quick Check with a Cash Payment Method. You can attach receipts to it after the employee returns them, if required.
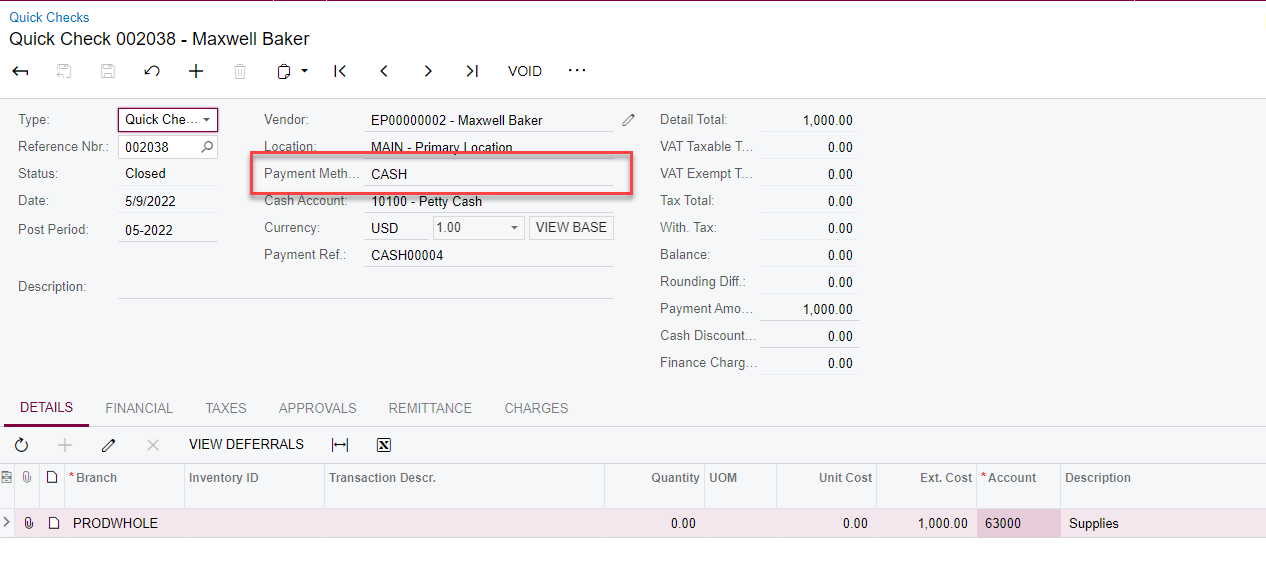
Hi
Thank you for your reply.
It would work the same way if we were writing a cheque?
Do we need to have a separate control in case employee do not use all the money and will have a credit next time he request advance again?
Hi
Yes, it would work the same way.
You would need to do a credit to the employee for next time that they have an advance request.
Hi
You may refer to the following KB article as well.
This process helps you reflect the advance paid to the Employee on an asset account. This is slightly different approach than
Regards,
Hi
thank you for your reply.
Unfortunately I do not have access to the link you provided. Are you able to assist me with that?
The user needs to make an advance payment for expenses to an employee who does not use a corporate credit card. Once the employee claims the expenses, the advance payment should be matched against the final expense claim.
To achieve this, the user needs to create a direct prepayment on the Checks and Payments (AP302000) form and match it against the AP bill created through the expense claim document as described in the steps below.
Step 1: On the Checks and Payments (AP302000) form, create a prepayment document in the advance payment amount for a vendor connected to the employee. Release the prepayment.
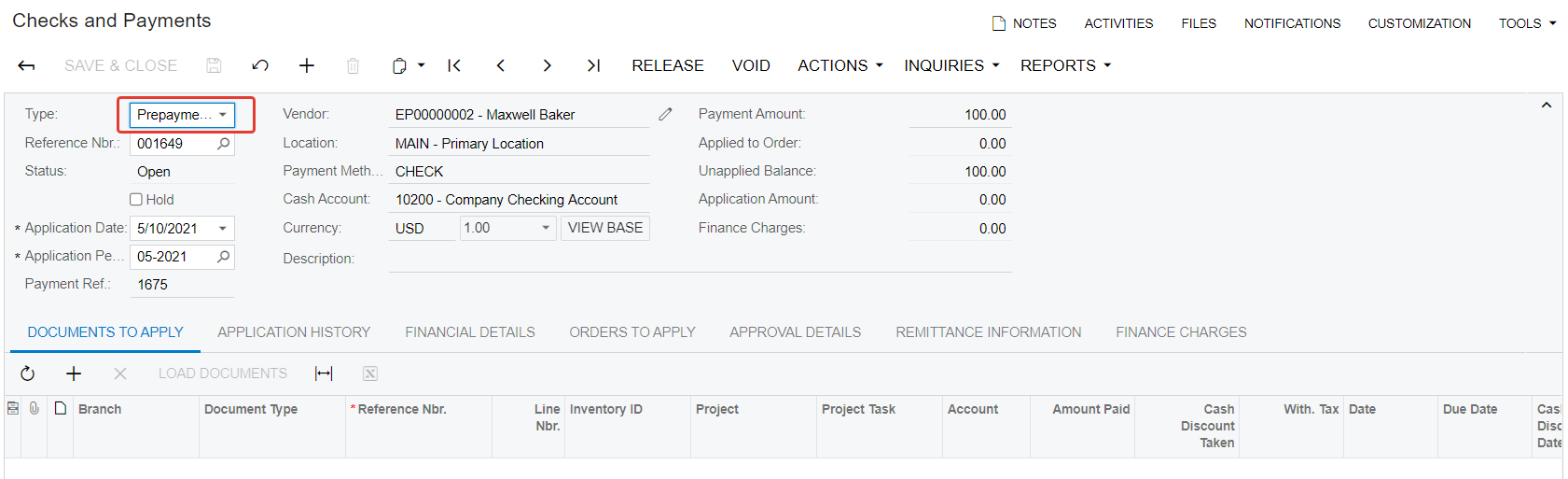
Step 2: To claim the expense, create the document on the Expense Claims (EP301000) form. In the Paid With box, select Personal Account.
In the current example, the employee claims $75 as a travel expense.
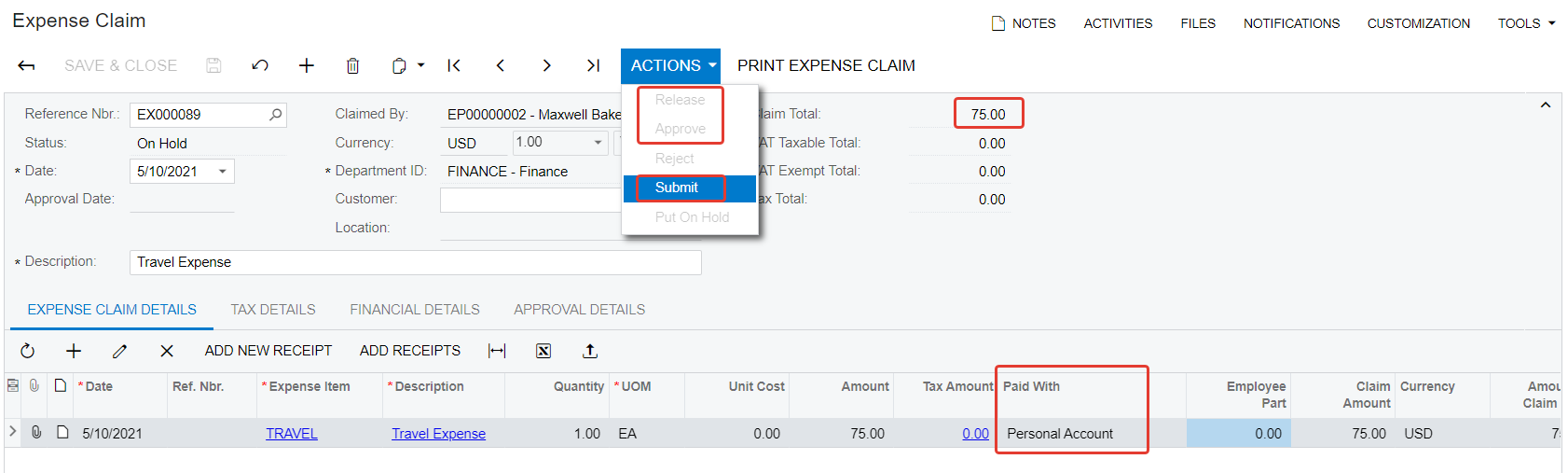
Step 3: Submit, approve, and release the expense claim.
Once the document is released, its status changes to Released, as shown in the following screenshot.
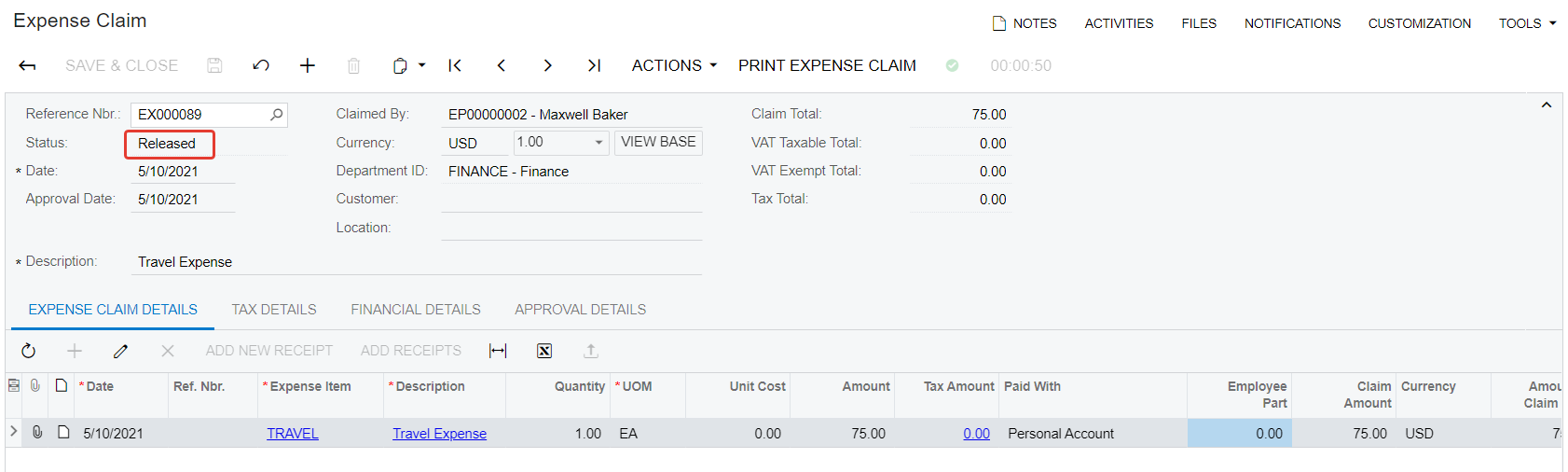
On the Financial Details tab, shown in the following screenshot, notice that an AP bill was created for the expense claim.
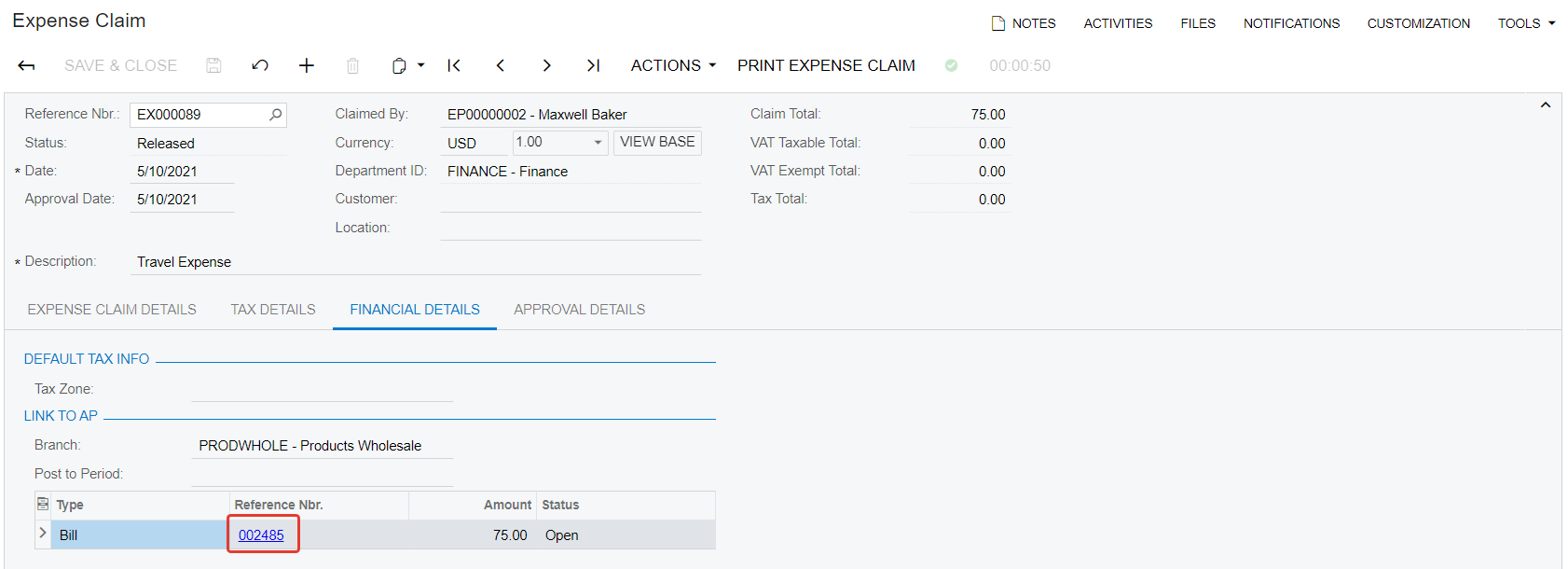
Step 4: On the Checks and Payments form, apply the prepayment document created as an advance payment to the bill and release the prepayment.
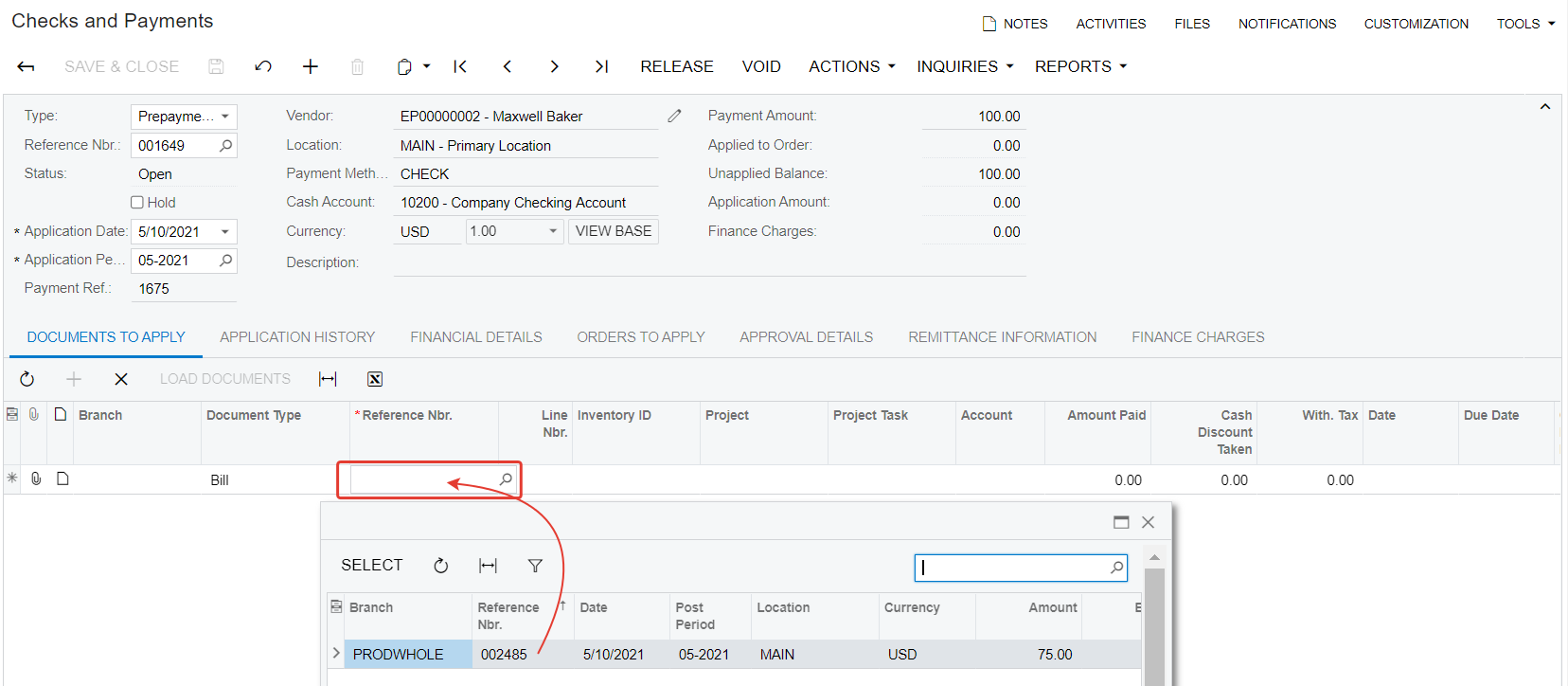
The AP bill appears on the Application History tab of the prepayment document and the Unapplied Balance of the prepayment changes to $25.
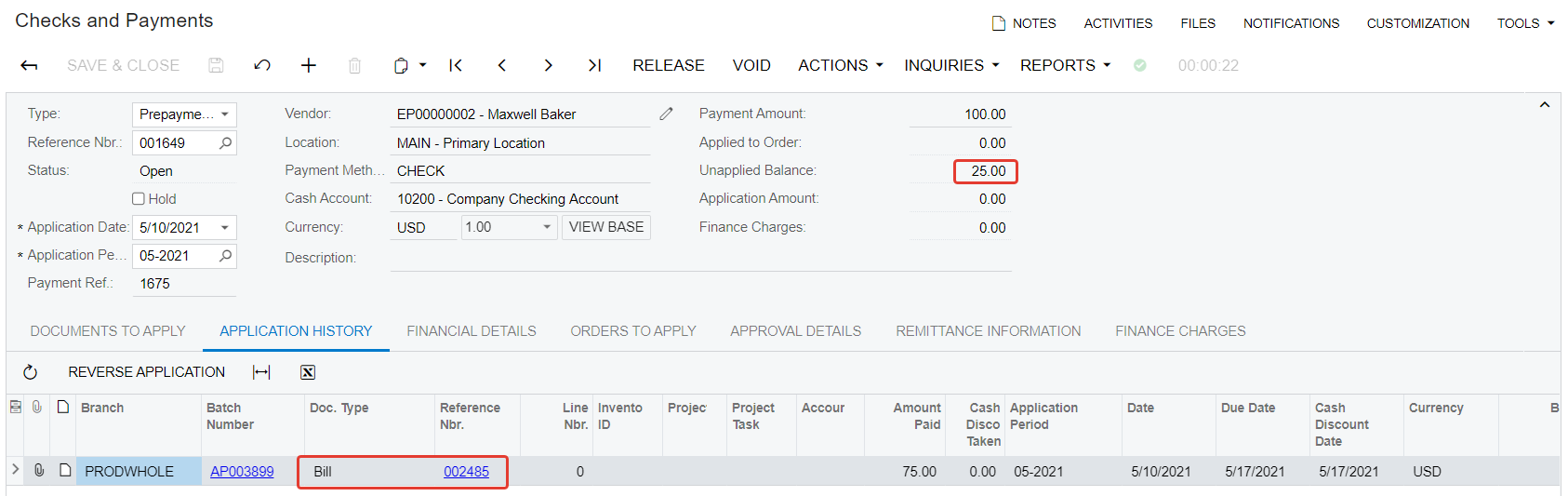
In this example, the advance payment was $100 but the employee only claimed $75. Hence, the user can now receive back the remaining $25 as a vendor refund.
Step 5: On the Checks and Payments form, create a document of the Vendor Refund type, apply it to the prepayment document on the Documents to Apply tab, and release the vendor refund.
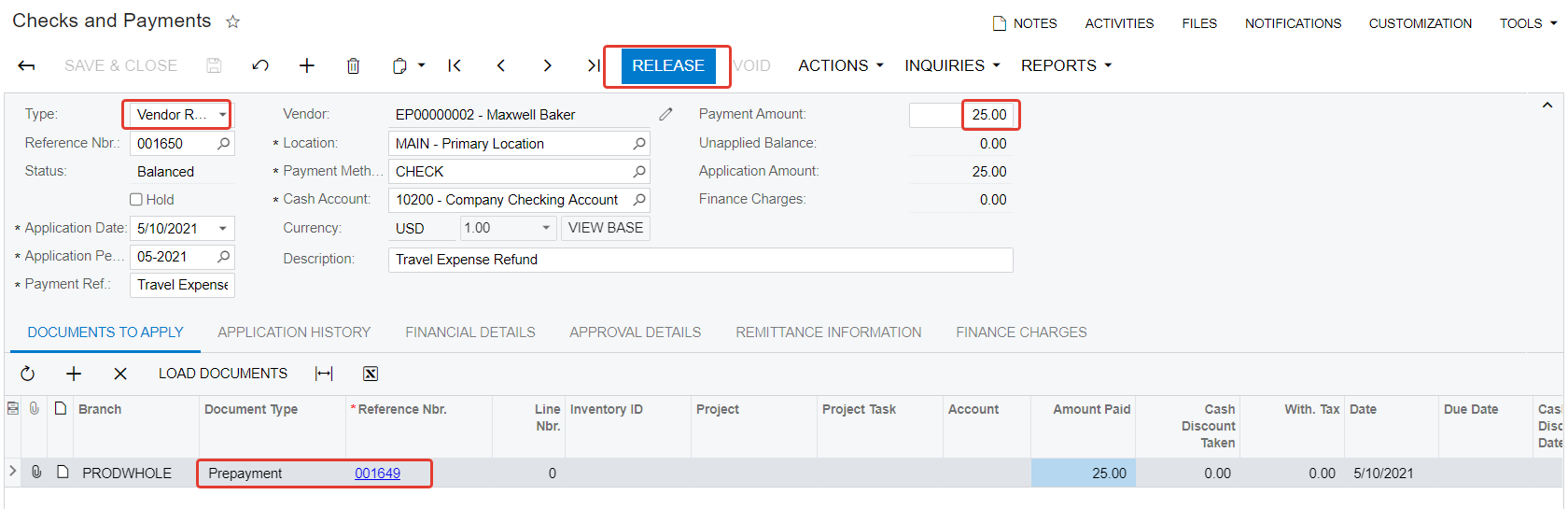
Once the vendor refund is released, both prepayment and vendor refund documents are assigned the Closed status, as shown in the following screenshot.
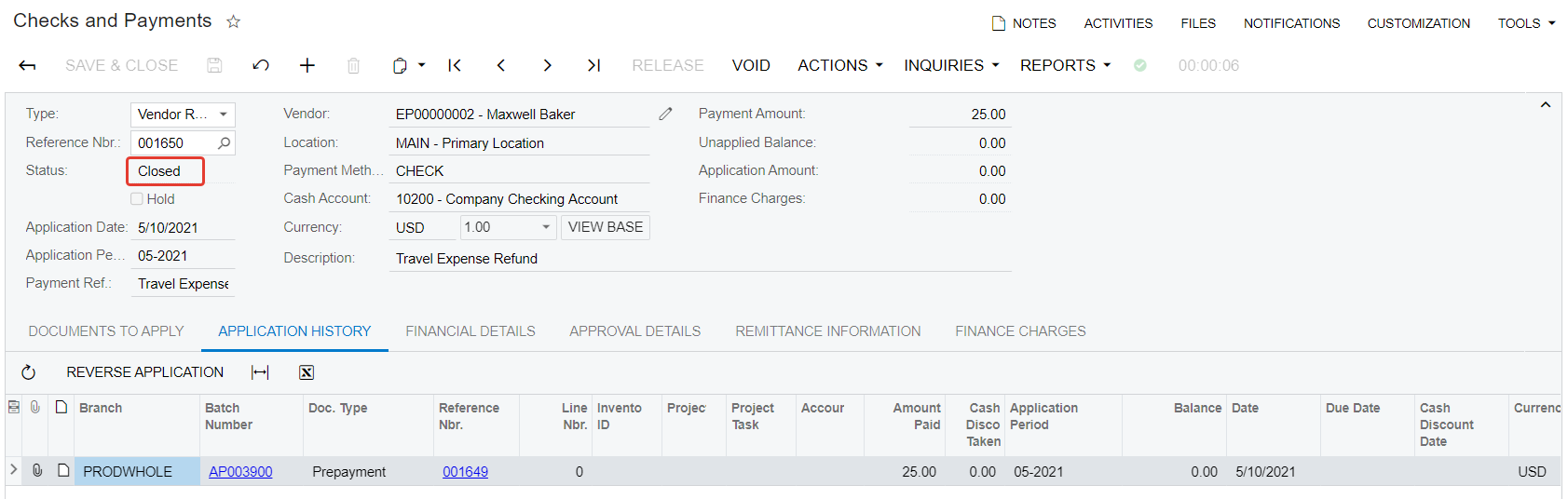
On the Application History tab of the Checks and Payments form, the prepayment now shows both the AP bill and the vendor refund applied to it, as shown in the following screenshot.
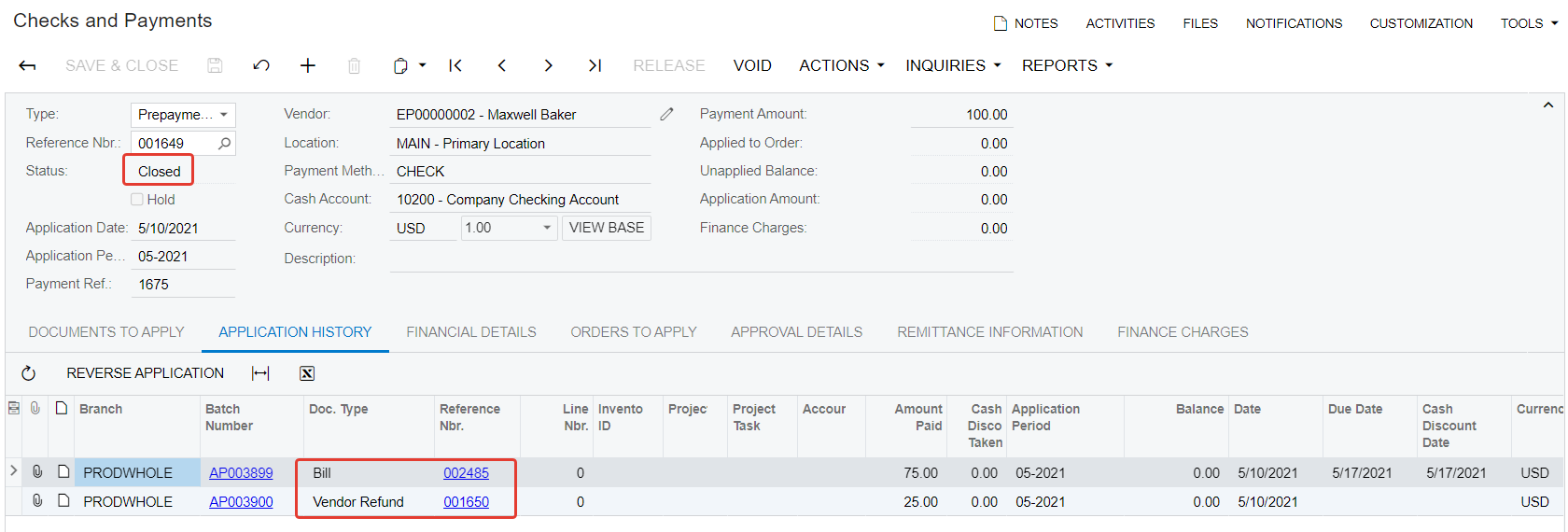
Step 6 (Optional): If the claimed expense exceeds the amount paid as advance through the prepayment, the user can create a new payment for the remaining amount in the bill.
The user can make an advance payment to an employee through a direct prepayment document on the Checks and Payments (AP302000) form. Once the employee claims the actual expense through the Expense Claims (EP301000) form and the AP bill is created, the user can:
Hi
thank you for your reply.
Unfortunately I do not have access to the link you provided. Are you able to assist me with that?
Hi
Previous post by
Hope that helps
Enter your E-mail address. We'll send you an e-mail with instructions to reset your password.