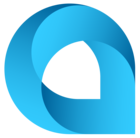We have multiple staff members assigned to an appointment and they start at different times.
In the mobile app, the “primary” driver starts the appointment. We tried for others to start their appointments at different times with the “start” button as well, but it did not work for us.
We did log their time manually on the log tab in the mobile app as a workaround.
Is it possible for all assigned staff member to start and complete the appointment automatically when they select “start” and “complete” or is it only possible to capture individual time manually through the log tab on the app?
Is there a configuration or flag that I am not seeing?
Your input is greatly appreciated. Thank you!