HI! I’m seeing this error on receive and put away. I’m not sure why it’s trying to add an extra line.
The scanned quantity exceeds the quantity in the PO receipt for the item.
Would you like to add a new line in the receipt for the 1 EACH quantity?
HI! I’m seeing this error on receive and put away. I’m not sure why it’s trying to add an extra line.
The scanned quantity exceeds the quantity in the PO receipt for the item.
Would you like to add a new line in the receipt for the 1 EACH quantity?
Acumatica needs to create an actual WMS system that works. You are dealing with Warehouse workers that are going to receive in a auto-generated serial number. This feature is absolutely awful.
@estebanperalta54 I ran into the same issue. The Receive and Put Away screen will work with items that require lot numbers if the lot numbers are auto-generated.
I updated our items to have auto-generated lot numbers and then was able to over-ride that lot number using the Receive and Put Away screen as it still prompted for the lot number to be entered.
The initial process of scanning to PO number will create the receipt for zero quantity of an item with an auto-generated lot number. I’m still able to receive by scanning a case’s GTIN with built in lot and expiration dates. The auto-generated lot numbers are then over written. I not a fan of how this is setup but understanding that the auto-generated lot number is temporary helps alleviate some of the concern. I do believe that it could lead to a receiving mistake. I plan to make the lot numbers that are autogenerated very obvious to avoid accidentally using the autogenerated lot numbers when we process the same items through the drop-ship process.
This was the reference section from the help page that Acumatica support referenced:
It stated that lot number auto-generation must be on for item with User-Enterable issue method, but I found it to be the case with other issue methods. It appeared to me that it is required for all items that require lot numbers for the use of Receive and Put Away.
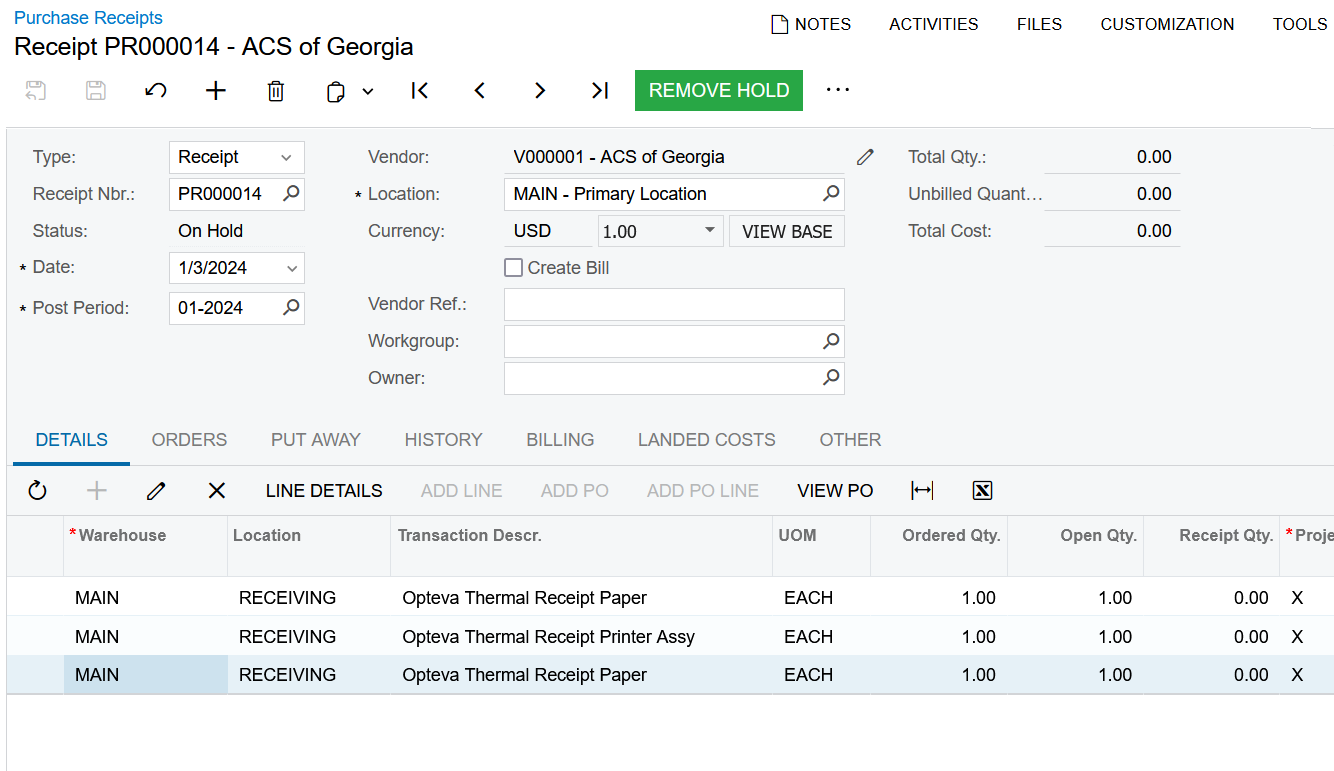
I’m actually doing receive and putaway which involves receiving from a PO with 2 line items, 1 qty each. The interesting thing is if I use receive with Purchase Receipts screen it works fine. Steps to reproduce:
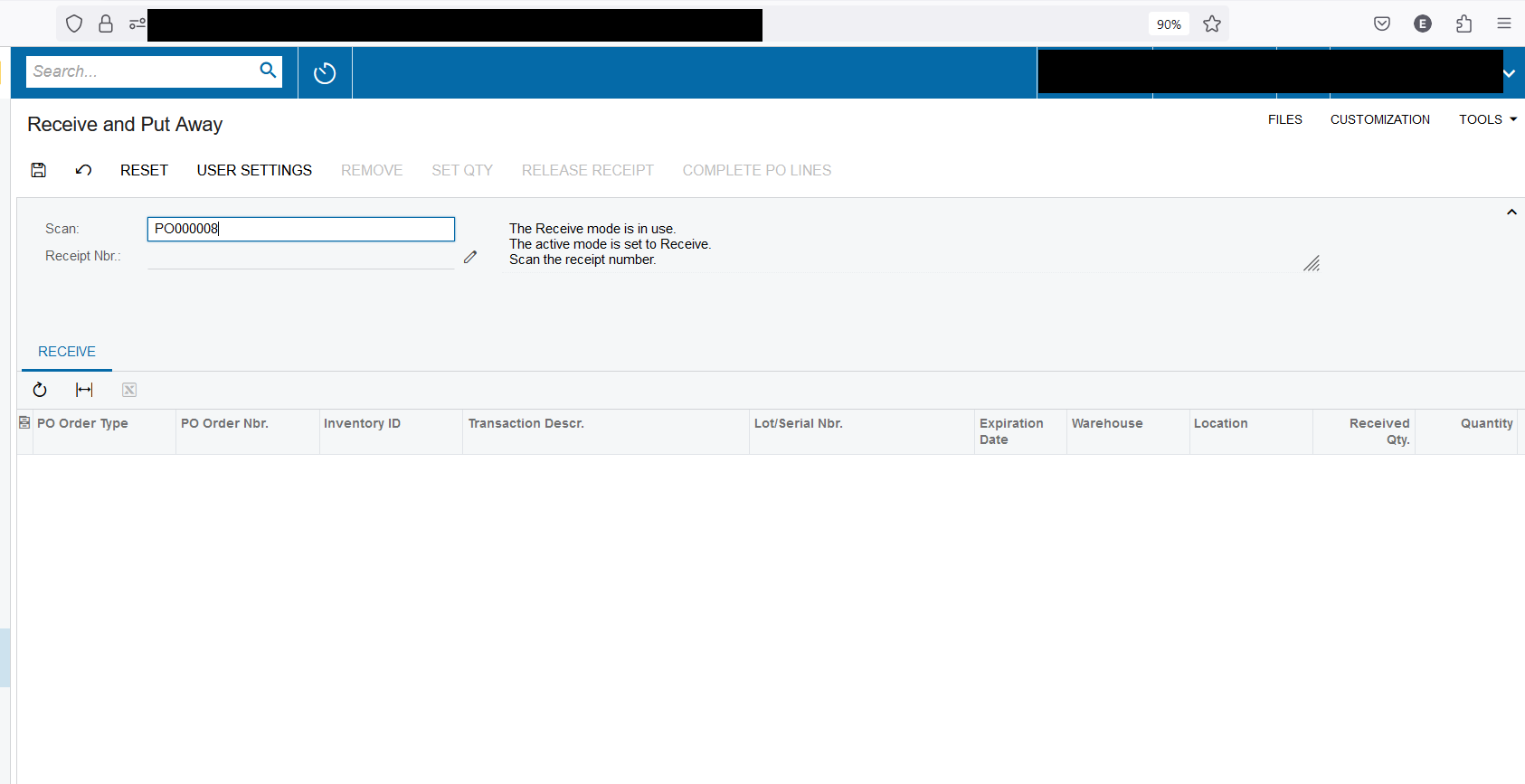
Enter receiving location
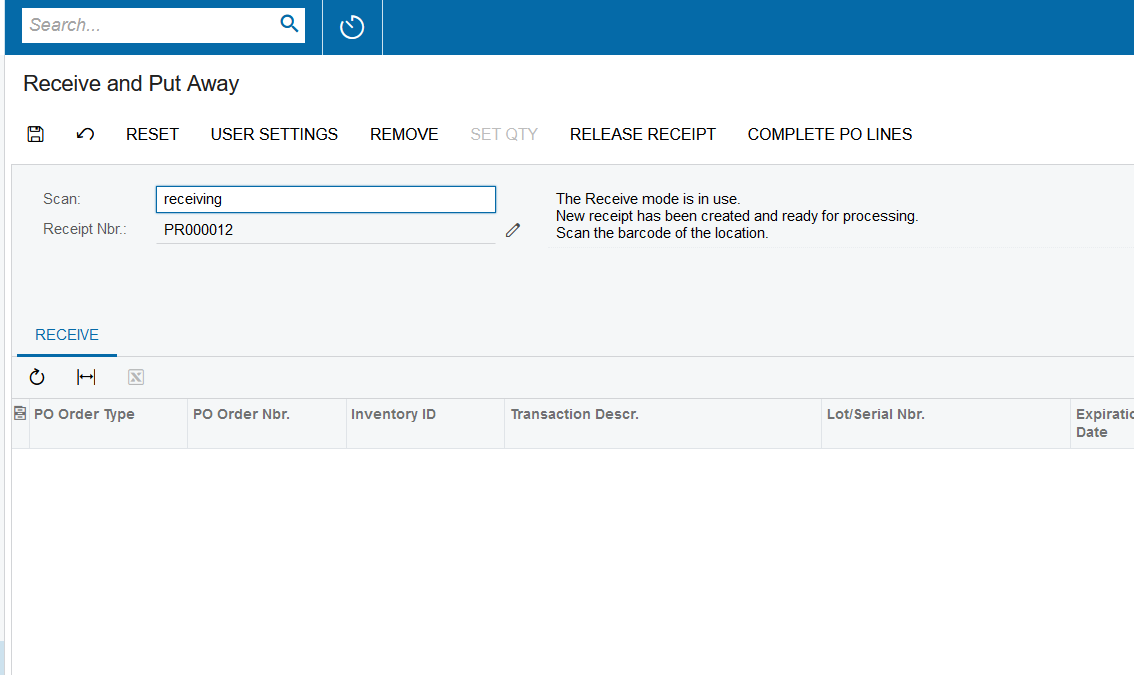
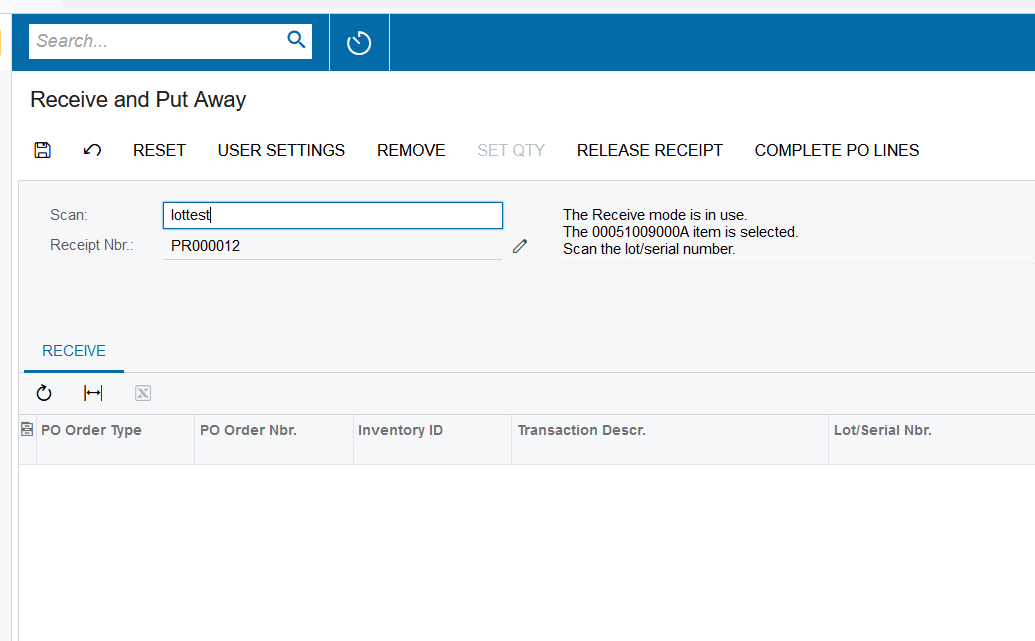
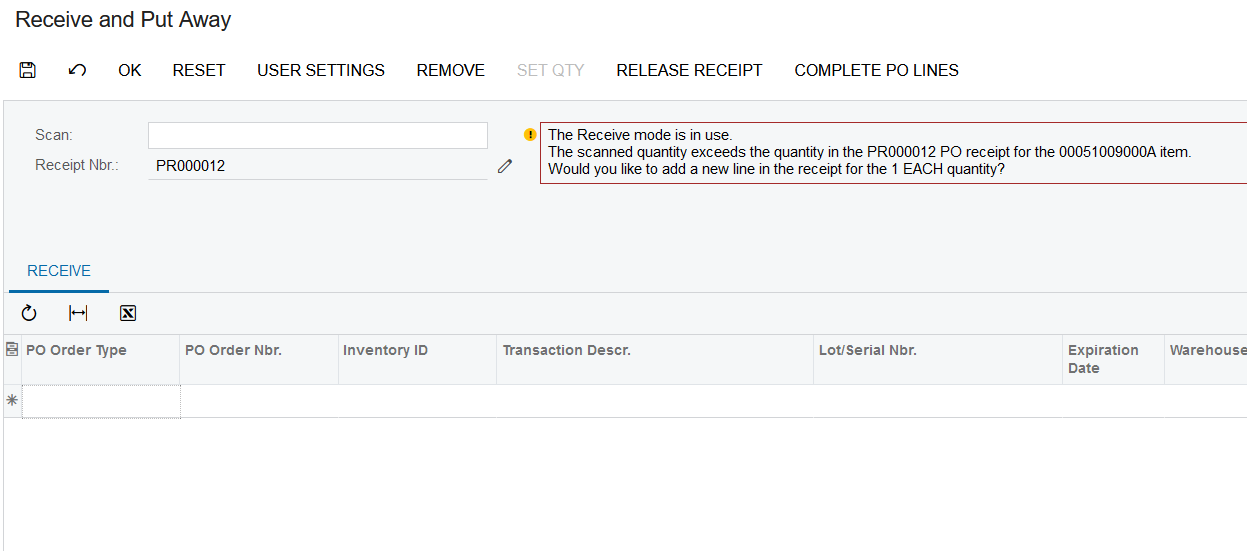
Hey
Thanks.
HI
Can you share the steps you are taking?
To create an inventory receipt with the received jam, do the following:
You have added the required items to the receipt. Now you will review the receipt and release it.
Enter your E-mail address. We'll send you an e-mail with instructions to reset your password.