Good day. How do we freeze Inventory module in Acumatica 2021 R2 for stock take purpose?
Hello
Please ignore numbering in this answer…. copying from my Word document to Community… does not keep the proper numbering; starts over with #1 every time I paste...
Create Count & Freeze Transactions
Inventory --> Physical Inventory --> Prepare Physical Count
- Select Inventory Count Type.
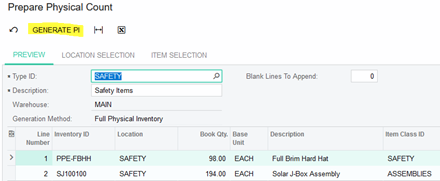
- Upon choosing the inventory count Type ID, the system will display items whose count tags will be printed.
- Review the lines to make sure the needed items are selected for counting, and the order is as expected. (The book quantity included on each line is quantity on hand as of this moment.)
- Populate Blank Lines to Append with a figure, to accommodate unexpected items (that are located in the wrong place) during a count.
- Click Generate PI to begin the counting process. Transactions for the items included in the PI Type will be frozen at this time, and the system will advance to the Physical Inventory Review screen.
Physical Inventory Review
Inventory --> Physical Inventory --> Physical Inventory Review
To count Inventory:
- Print Physical Count Tags, or Physical Count Sheets. Either report can be used to record the actual quantities of each item that are on hand in the warehouse. Choose the format that you prefer; examples of both are shown on next page.
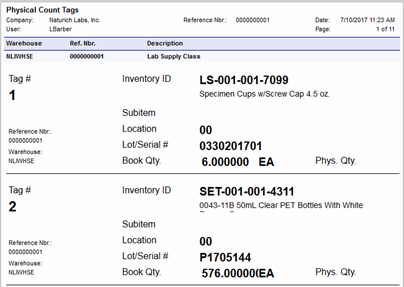
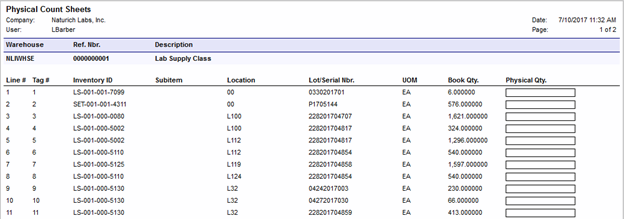
- After the counting is complete, click Finish Counting on the Actions h…] tab of Physical Inventory Review. At this point, warehouse activities are resumed, and the release of inventory transactions is resumed in the system.
- Record the count results: The counted items can be entered (or imported using Load from File button) on the Physical Inventory Details tab of Physical Inventory Review:
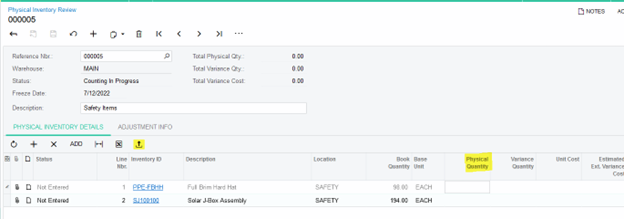
- Each line should have a quantity entered, even if the Physical quantity matches the book quantity, or if the physical quantity is 0. The a…] Actions menu contains two related options that will expedite the process of completing those items that were skipped or have 0 on hand.
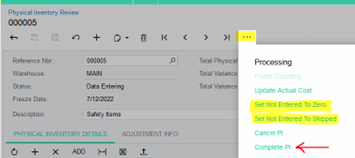
- Click Complete PI to generate inventory adjustments for any items whose book count does not match shelf count.
You have completed the physical inventory process and adjusted the book quantity of items in the system according to the count result. Depending on the options selected in IN Preferences, you may need to use Release IN Documents screen to release inventory adjustments that were created by Completing the Physical Inventory.
Hello,
Yes if there are differences in physical count compared to book count, inventory quantities and costs are adjusted so that Acumatica matches the actual quantity counted. Adjustments will impact the balance sheet and P & L if Inventory posting to GL is ON in the IN Preferences screen.
Any difference becomes an adjustment transaction to increase inventory or decrease inventory.
Example 1:
Acumatica shows 100 on hand, we counted 99. Cost of item $1.
Credit Inventory Control account (Asset) $1
Debit Inventory Expense account (this account comes from Reason code - could be a Loss account, damaged inventory, or some kind of COGS) $1.
Example 2:
Acumatica shows 100 on hand, we counted 101. Cost of item $1.
Debit Inventory Control account $1
Credit Inventory Expense account (this account comes from Reason code - could be Inventory Short/Over account or some kind of COGS) $1.
Can Inventory be back dated and frozen and how would one process that? Thank you.
Reply
Enter your E-mail address. We'll send you an e-mail with instructions to reset your password.