I have several supplier performance GIs that show outstanding items and due dates and would love to be able to set the GI to be extracted as Excel or CSV and emailed to a specific address each day. To be clear, each supplier has their own GI so it is not like i need to filter the GI based on supplier - all results in the GI can go on the same email.
Hi
Have you tried a business event for this?
Hi
By using the Business Event, we can attach only the Reports in the format of PDF, Excel and etc.
https://asiablog.acumatica.com/2018/07/loops-in-notification-templates.html
Hi
GI may have millions of records, this is an not an ideal way to do this in the notification template.
Also, how can we loop through the GI result data set?
- Export to Report from the GI
- Setup the report in the tenant
- Set up a Report Template from the report to be emailed out regularly
- convert your GI to your report.
- Attach this report to Business Event
- Select the format as Excel
- Configure the BE as type of “Trigger by Schedule”.
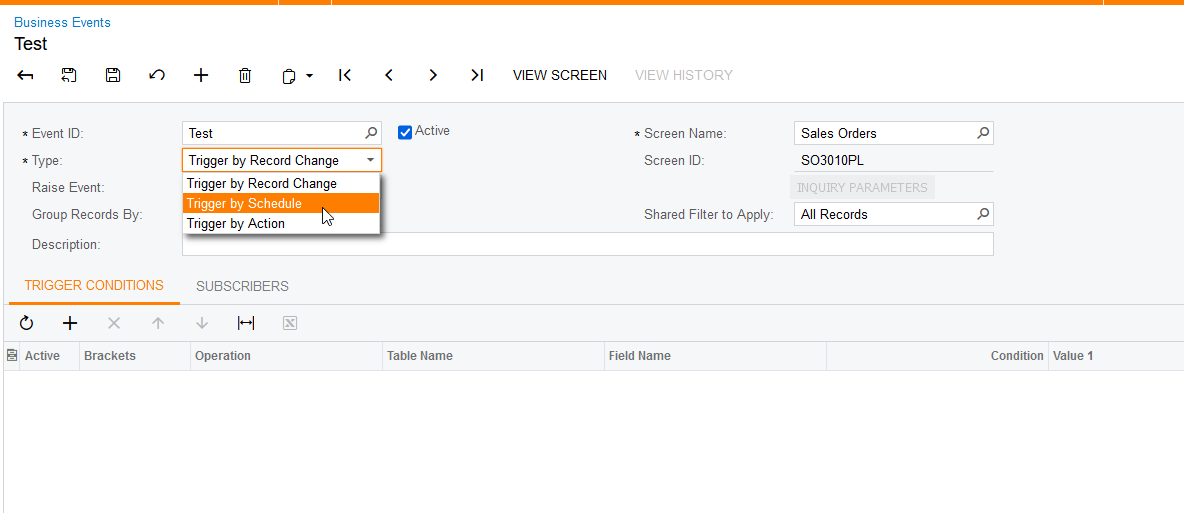
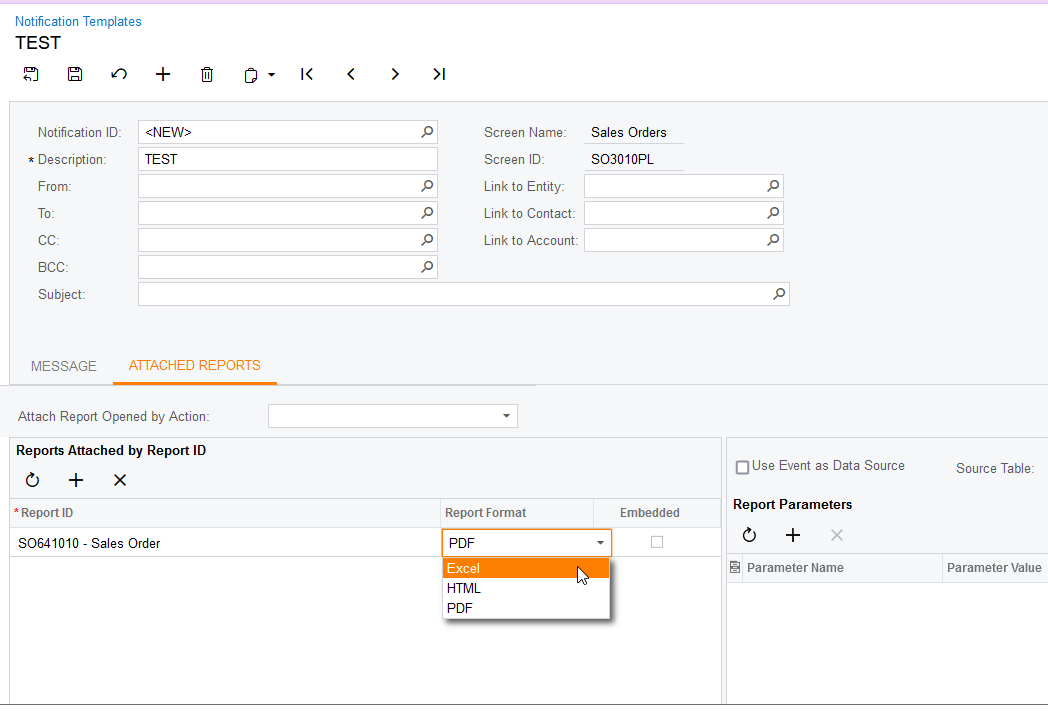
Hope this helps!
Thanks Guys! I now have the solutiuon working
Can I add something here?
Yes, using BE attached a report is definitely a solution.
However, if you have converted the GI to a report. Then
1, You can save the report as a template. Like choose the receiver, choose the format like xls.
2, You schedule the template.
Then the report can be sent on schedule, it would be quicker to make it set.
Another very reliable solution we have used is to create an Export Scenario which uses the GI as it’s Screen (Source). You then combine this with a Process Export Scenario schedule, a Scheduled business event and a custom notification template.
To to this - you need to
1: in the GI designer - check the ‘Make Visible in UI’ so there is a registered Screen ID for the GI
- Create a csv or Excel Data provider based on the output you need
- Make sure the GI Results match the fields required for the output
- Create the Export Scenario using the GI Screen and the data provideryou just created, Nominate the appropriate GI fields in the Export result..
- Create an Automation Schedule for the ProcessExportScenarios screen - use the ProcessAll action and make sure the Conditions tab lists the Export Scenario(s) you want to run (field = ‘Name’ and Value = Export Scenario Name)
-
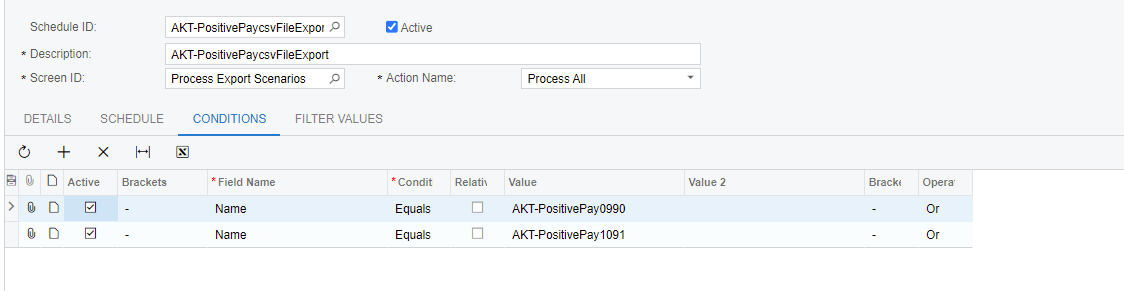
Then create a Notification Template for the emails - and include the link(s) to the exported file in the email body - this is the trick part - you need to get the file url from the Export Scenario’s Files dialog - use the External Link otherwise the file can’t be accessed from your email client…. example https://yourdomain.acumatica.com/(W(49))/Frames/GetFile.ashx?fileID=832229c2-72fb-44c6-8b77-eb9f15dc9fb8
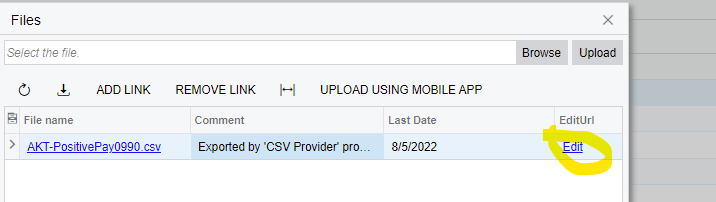

-
Finally - create a Business Event with an Email Subscriber that uses your custom Notification Template… and schedule that to run after the Export Scenario (maybe 15 minutes after…
-
Note - the email recipient has to be an Acumatica user - with read access to the Export Scenarios Screen. So this might not work if you are emailing an external party…. but it is a good solution for internal use or for Vendors/Subs who have portal access.
Easy…. (once you know how..) lol
Another very reliable solution we have used is to create an Export Scenario which uses the GI as it’s Screen (Source). You then combine this with a Process Export Scenario schedule, a Scheduled business event and a custom notification template.
To to this - you need to
1: in the GI designer - check the ‘Make Visible in UI’ so there is a registered Screen ID for the GI
- Create a csv or Excel Data provider based on the output you need
- Make sure the GI Results match the fields required for the output
- Create the Export Scenario using the GI Screen and the data provideryou just created, Nominate the appropriate GI fields in the Export result..
- Create an Automation Schedule for the ProcessExportScenarios screen - use the ProcessAll action and make sure the Conditions tab lists the Export Scenario(s) you want to run (field = ‘Name’ and Value = Export Scenario Name)
-
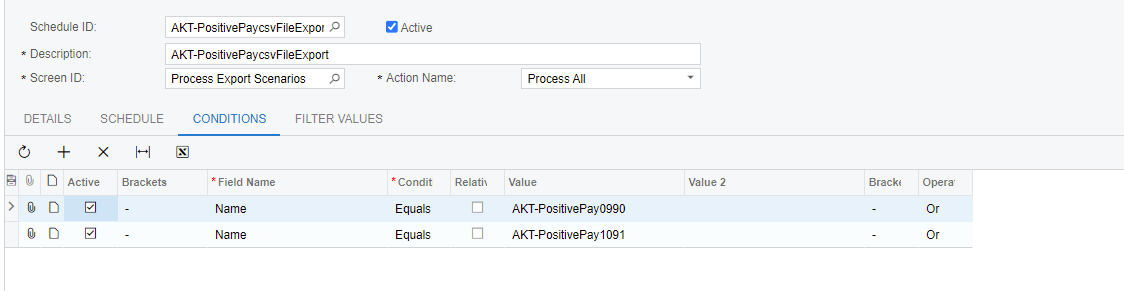
Then create a Notification Template for the emails - and include the link(s) to the exported file in the email body - this is the trick part - you need to get the file url from the Export Scenario’s Files dialog - use the External Link otherwise the file can’t be accessed from your email client…. example https://yourdomain.acumatica.com/(W(49))/Frames/GetFile.ashx?fileID=832229c2-72fb-44c6-8b77-eb9f15dc9fb8
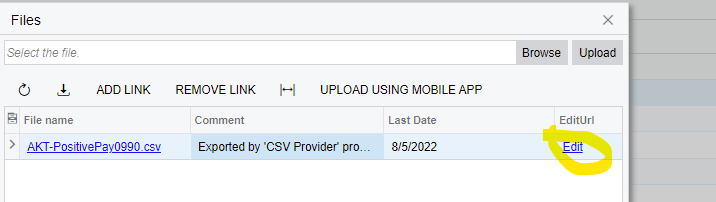

-
Finally - create a Business Event with an Email Subscriber that uses your custom Notification Template… and schedule that to run after the Export Scenario (maybe 15 minutes after…
-
Note - the email recipient has to be an Acumatica user - with read access to the Export Scenarios Screen. So this might not work if you are emailing an external party…. but it is a good solution for internal use or for Vendors/Subs who have portal access.
Easy…. (once you know how..) lol
For #7, just be careful, when you set up your business event, make sure it does not trigger on every row of the Generic Inquiry or this will send an email for every lines!
Reply
Enter your E-mail address. We'll send you an e-mail with instructions to reset your password.