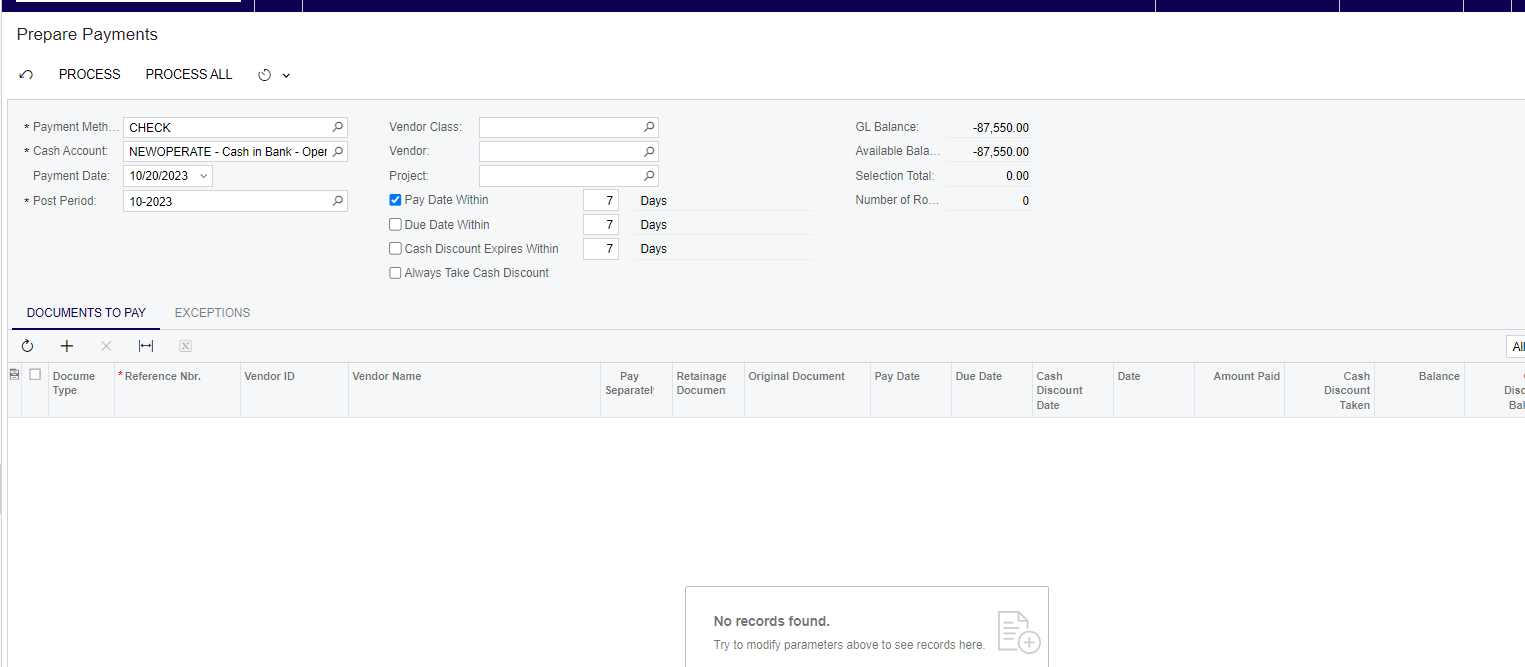
Just created a new cash account because we got a new bank account, when I go to cut a check (went to prepare payments) why are there no vendors showing up able to be paid?
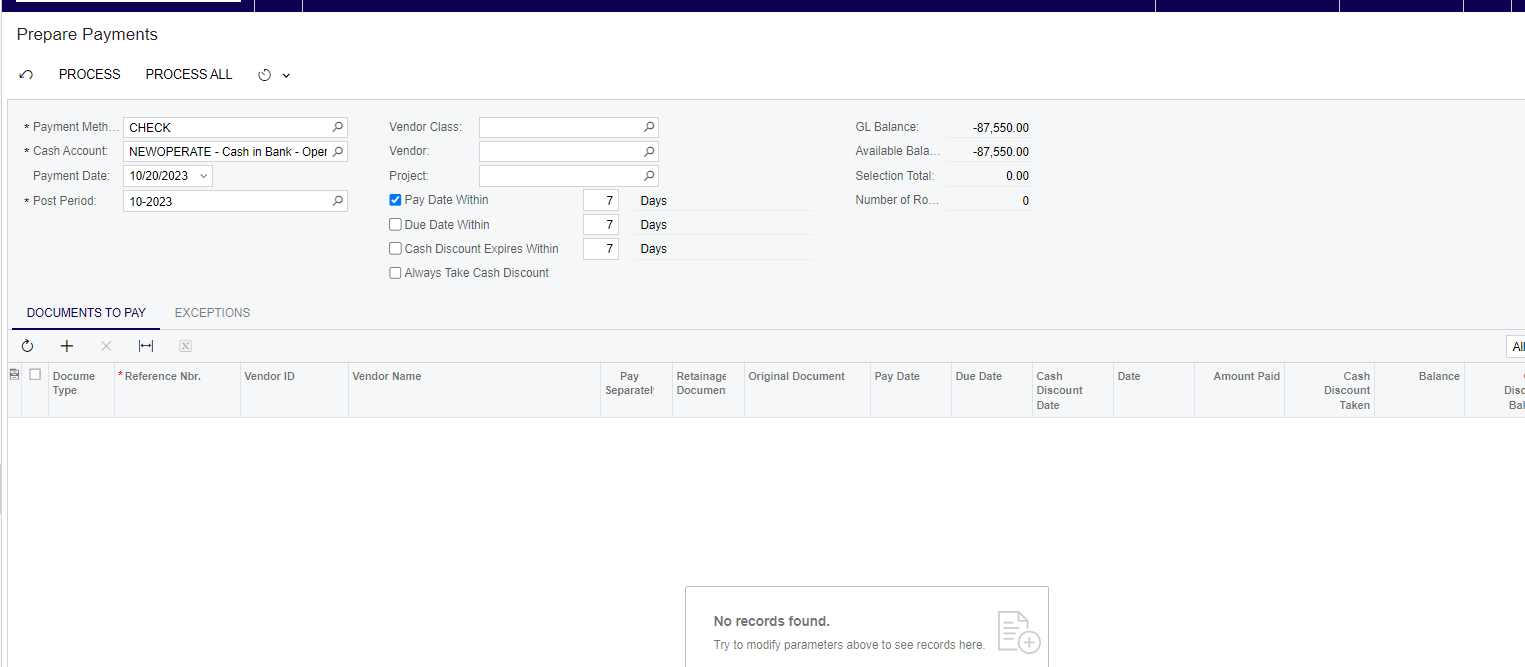
Just created a new cash account because we got a new bank account, when I go to cut a check (went to prepare payments) why are there no vendors showing up able to be paid?
Best answer by Laura02
Hello,
Yes, A change to all open bills can be imported with an Import Scenario. It’s also possible to expose the Bill’s Cash Account to the AP Bill Preview List, activate the Mass Update features of the Bill Preview List generic Inquiry.
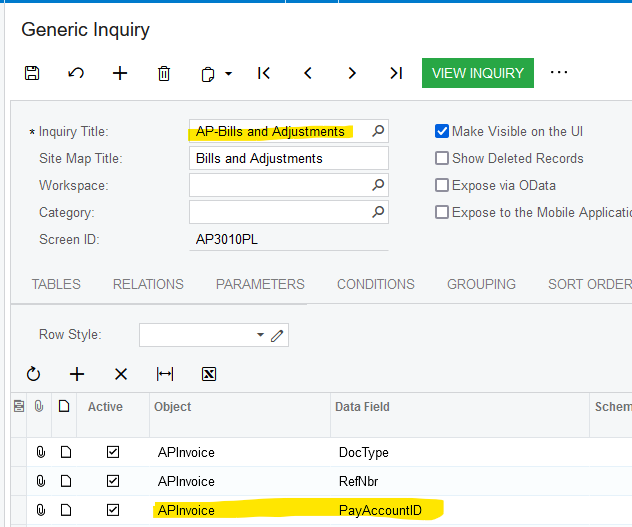
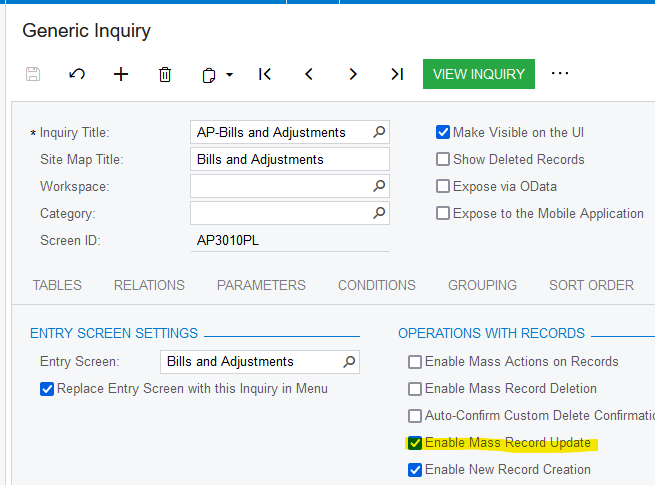
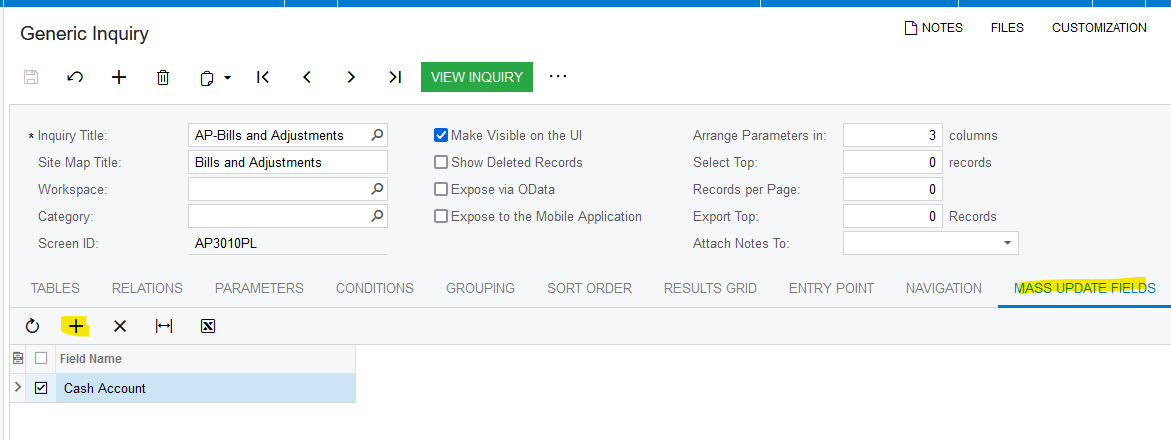
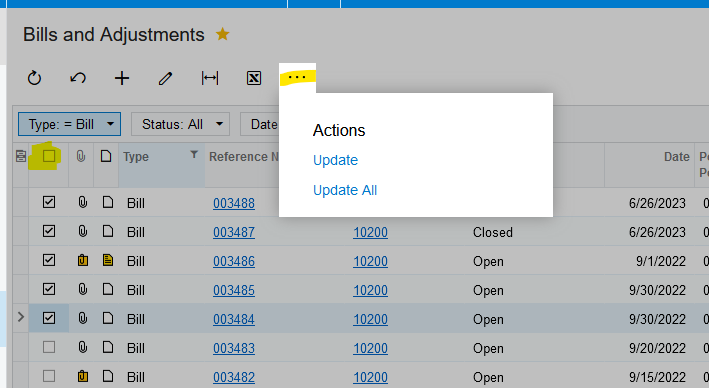
Filter for Open Status, Document Type to update, and Old Bank Account. Enter new account where prompted.
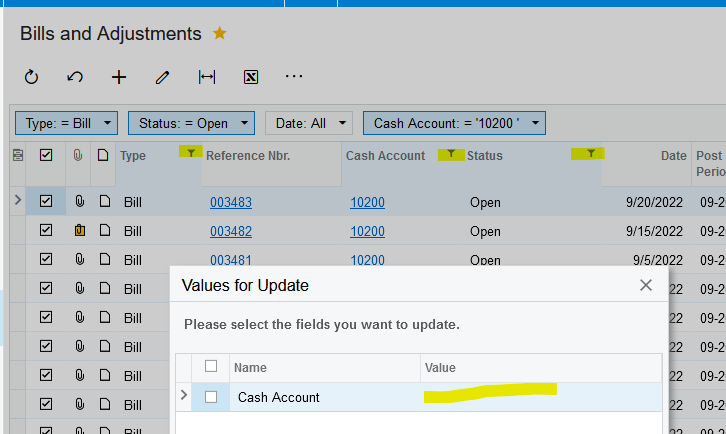
I hope this helps you.
Laura
Enter your E-mail address. We'll send you an e-mail with instructions to reset your password.