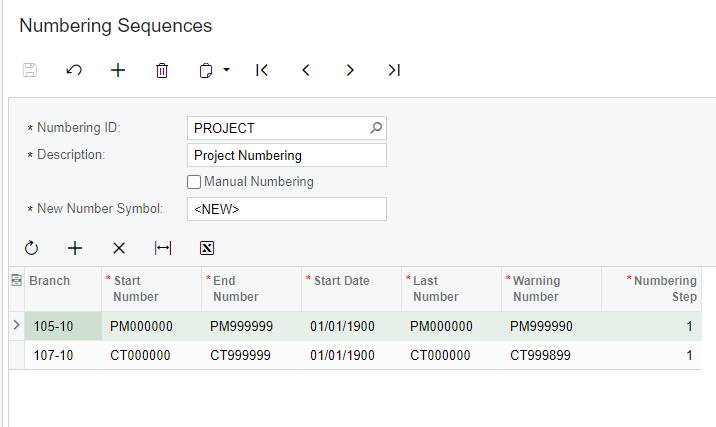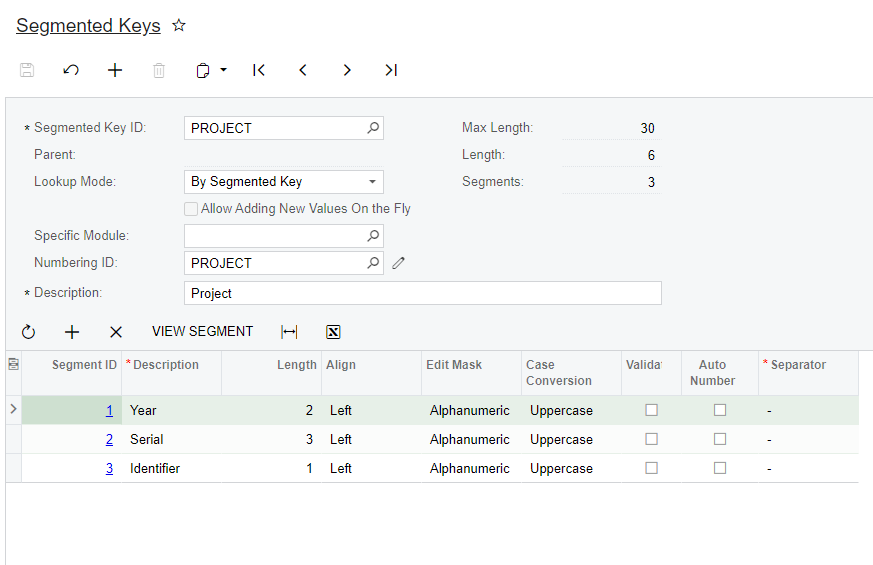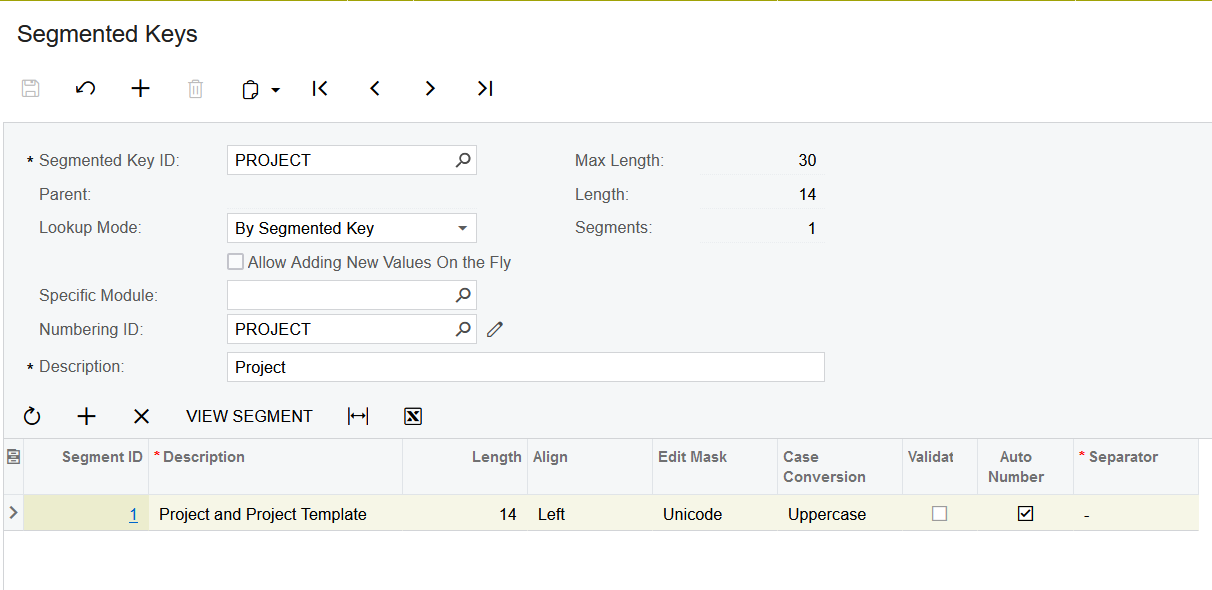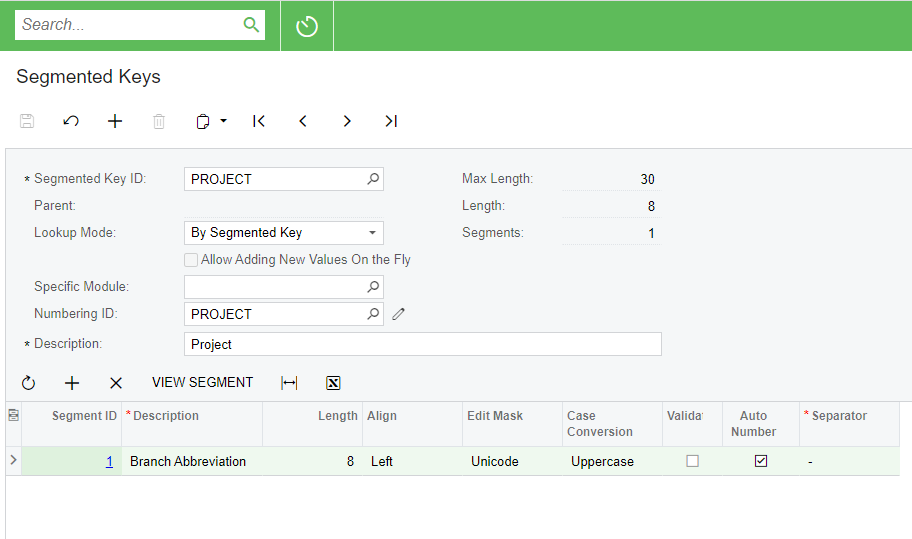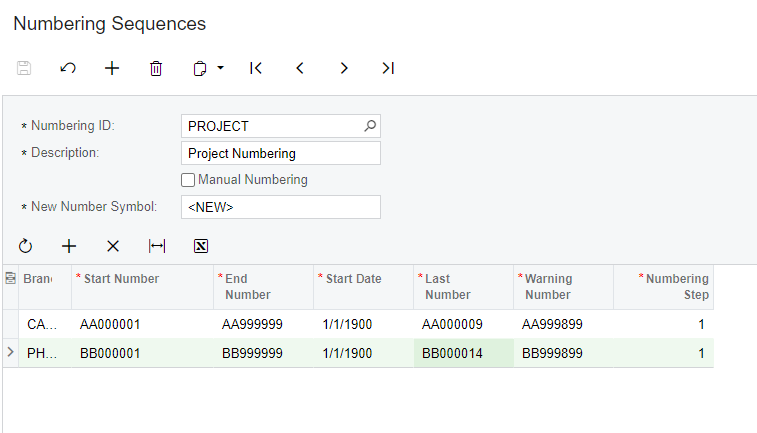Hello,
Hoping that someone can help me with what I thought would be an easy task. We have a couple of branches and each needs separate projects and thus separate Project ID’s.
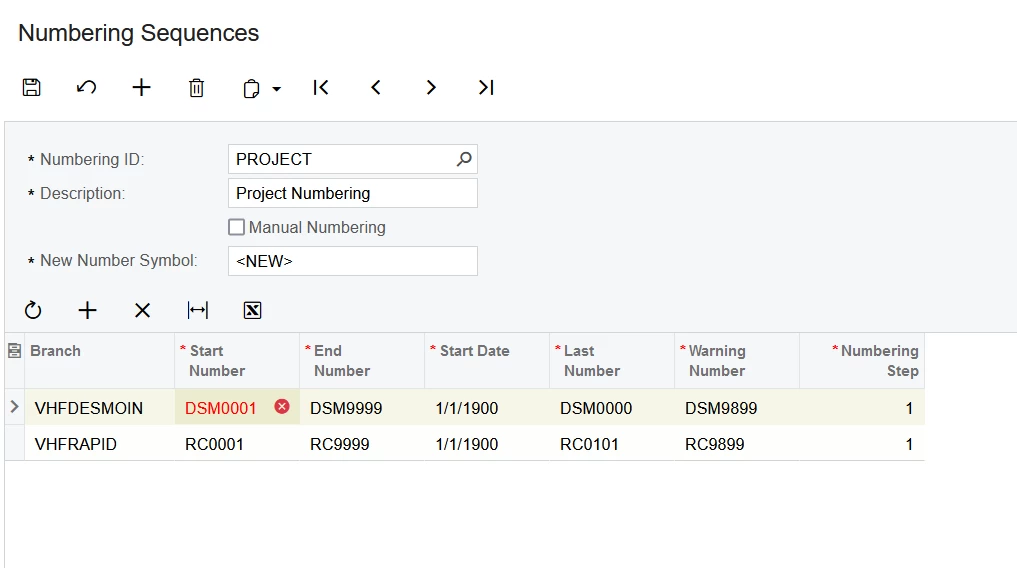
I have looked at a lot of different setup sections and cannot find anywhere that would allow me to change a setting that is associated with adding a different sequence for each branch. It does not matter what I put in the Start # it gives me the same generic error.
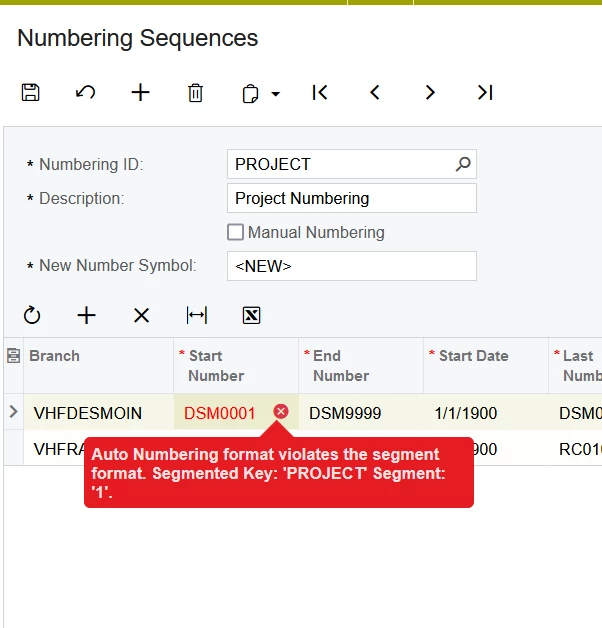
I have reviewed the segmented keys section and what I am attempting to add does not violate the setup criteria.
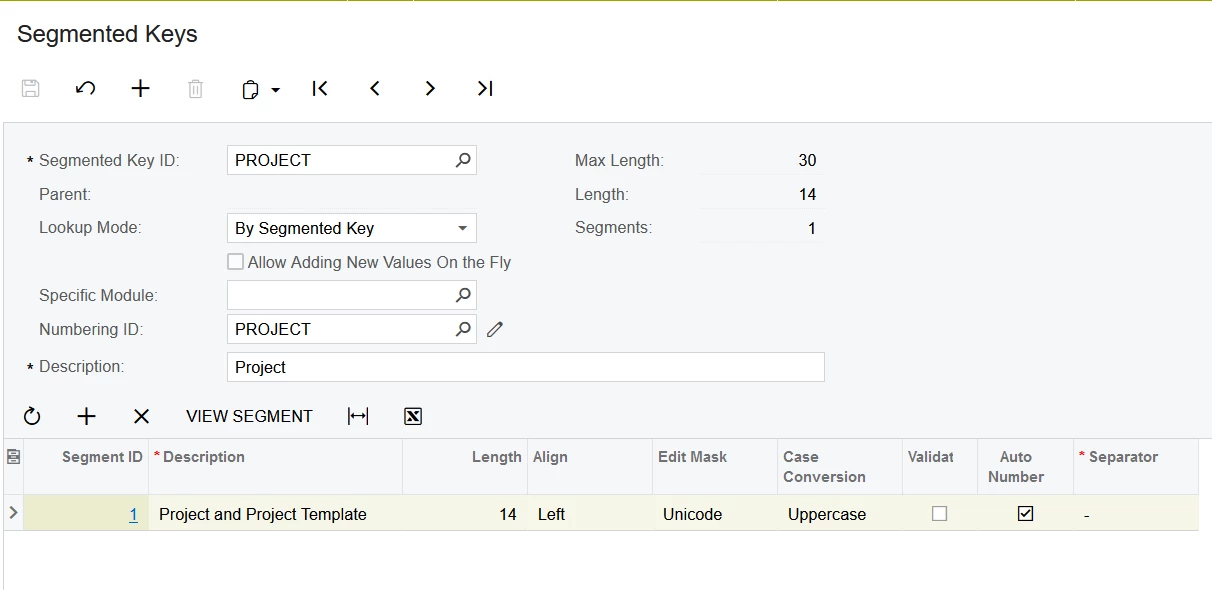
Any help would be greatly appreciated.
Thank you in advance.