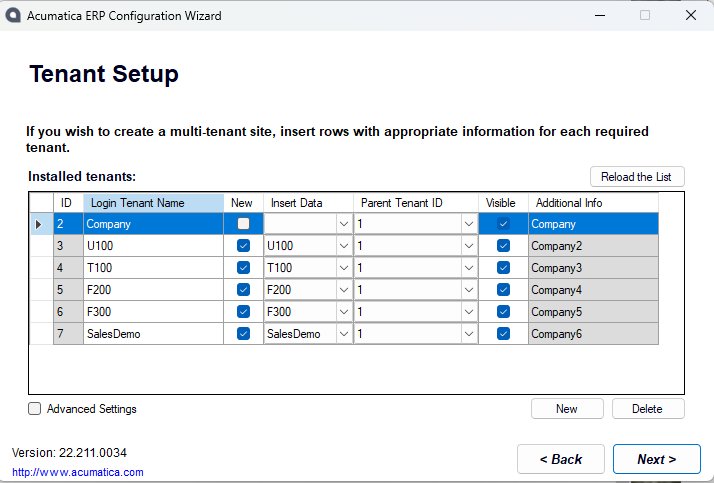I am going through the S130 Data Retrieval and Analysis, second lesson. We are going through setting up the Navigation Targets and Parameters. There are three Navigation Targets, AP303000 - Vendors,
AR303000 - Customers, and CR303000 - Business Accounts. The Window Mode is Side Panel for all three. Selecting any of the Navigation Targets, such as the AP303000 - Vendors, Navigation Parameters is set for AcctCD, Parameter BAccount.AcctCD has been set, Icon is the directions car (all set up in accordance with the video). When I attempt to save my work, an error pops up stating:
Error: ‘NavigationScreenLineNbr’ cannot be empty.
Best answer by jamesh
View original