I cannot figure out why the Inventory ID field in the mobile app is showing as the Inventory ID description, but on the GI it shows correctly. Anyone have any ideas?


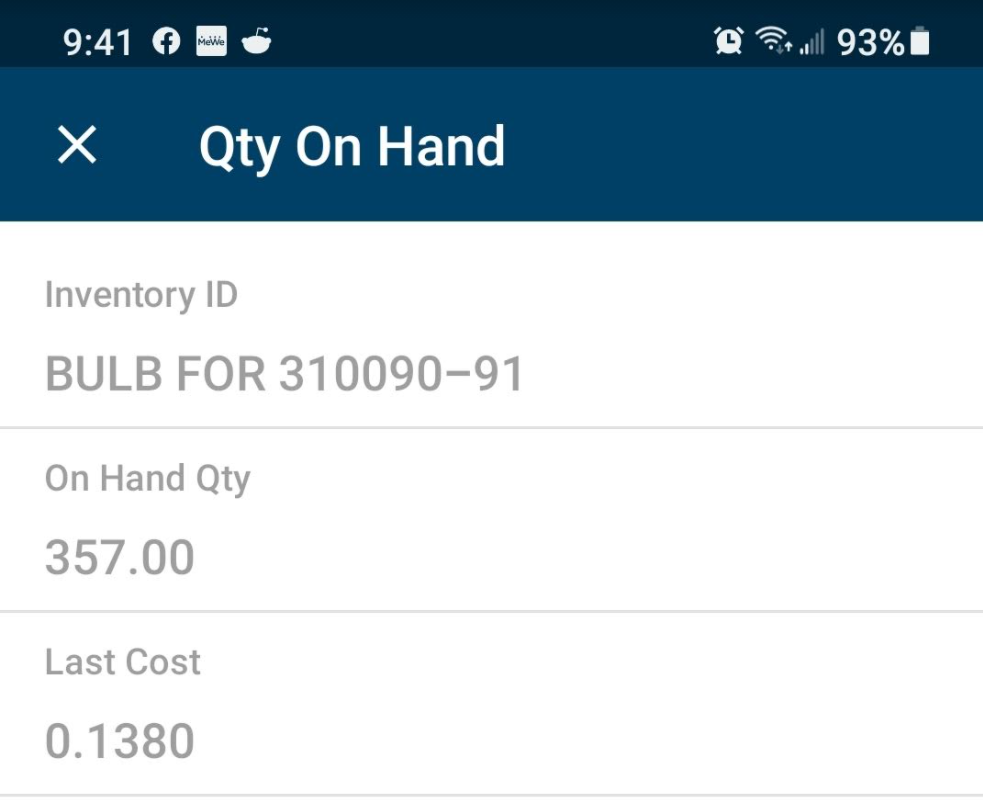
Best answer by Irina
View originalI cannot figure out why the Inventory ID field in the mobile app is showing as the Inventory ID description, but on the GI it shows correctly. Anyone have any ideas?


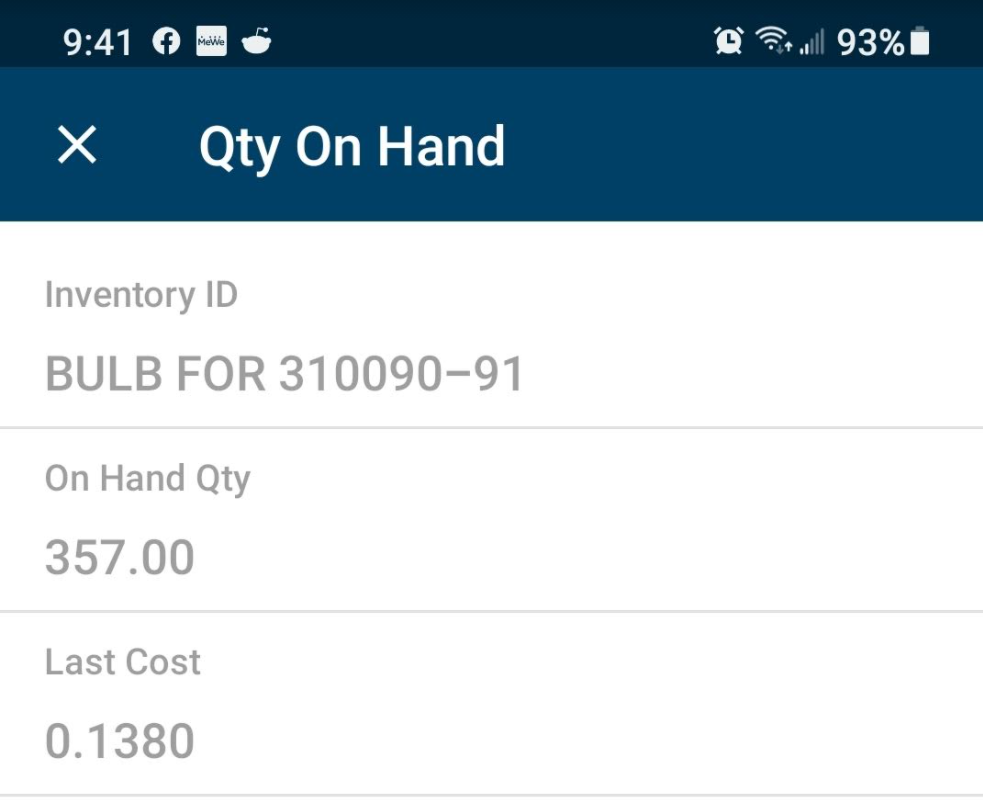
Best answer by Irina
View originalHere is the GI example. Notice Expose to the Mobile App check box disabled and captions for fields are set.
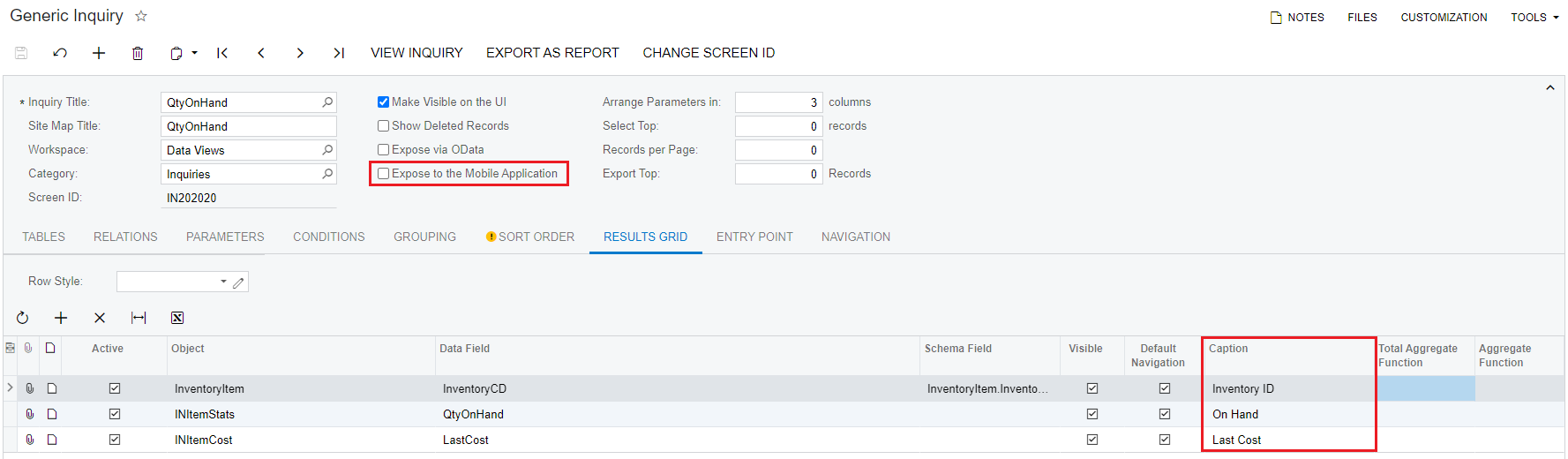
In a customization, this screen is added as follows. See that fields using captions, not data fields names:
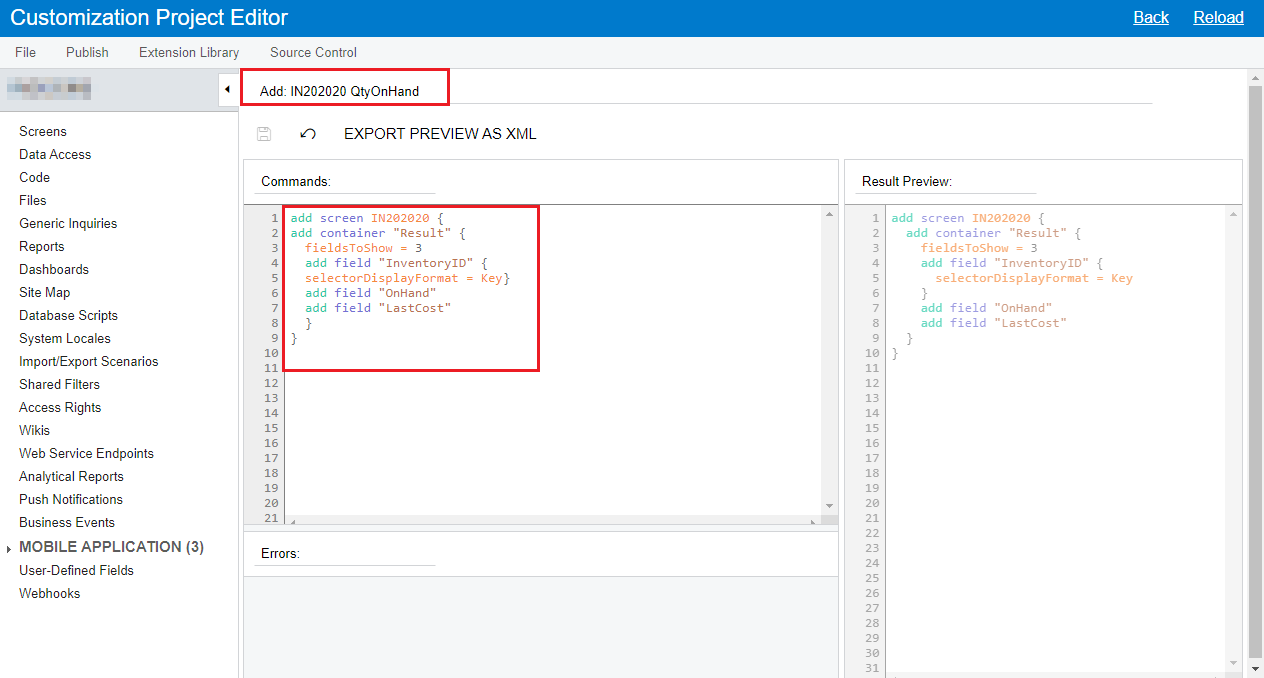
Last, we need to show it on the mobile Site Map:
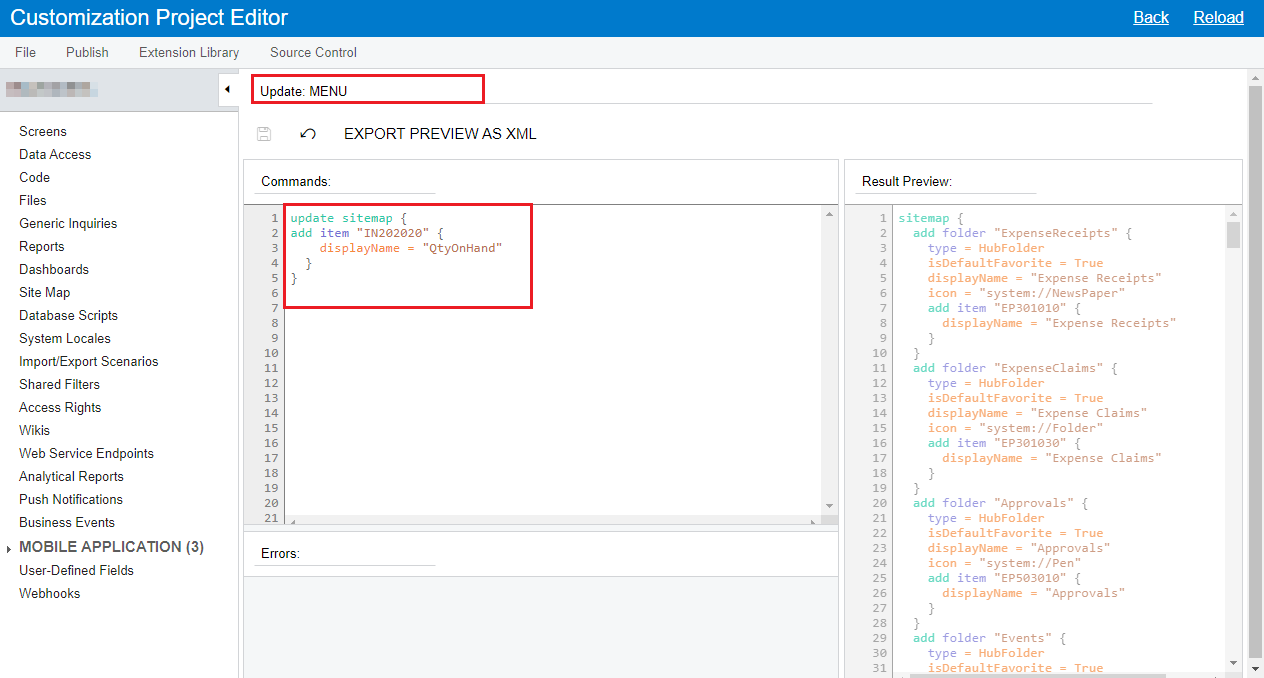
The result is:
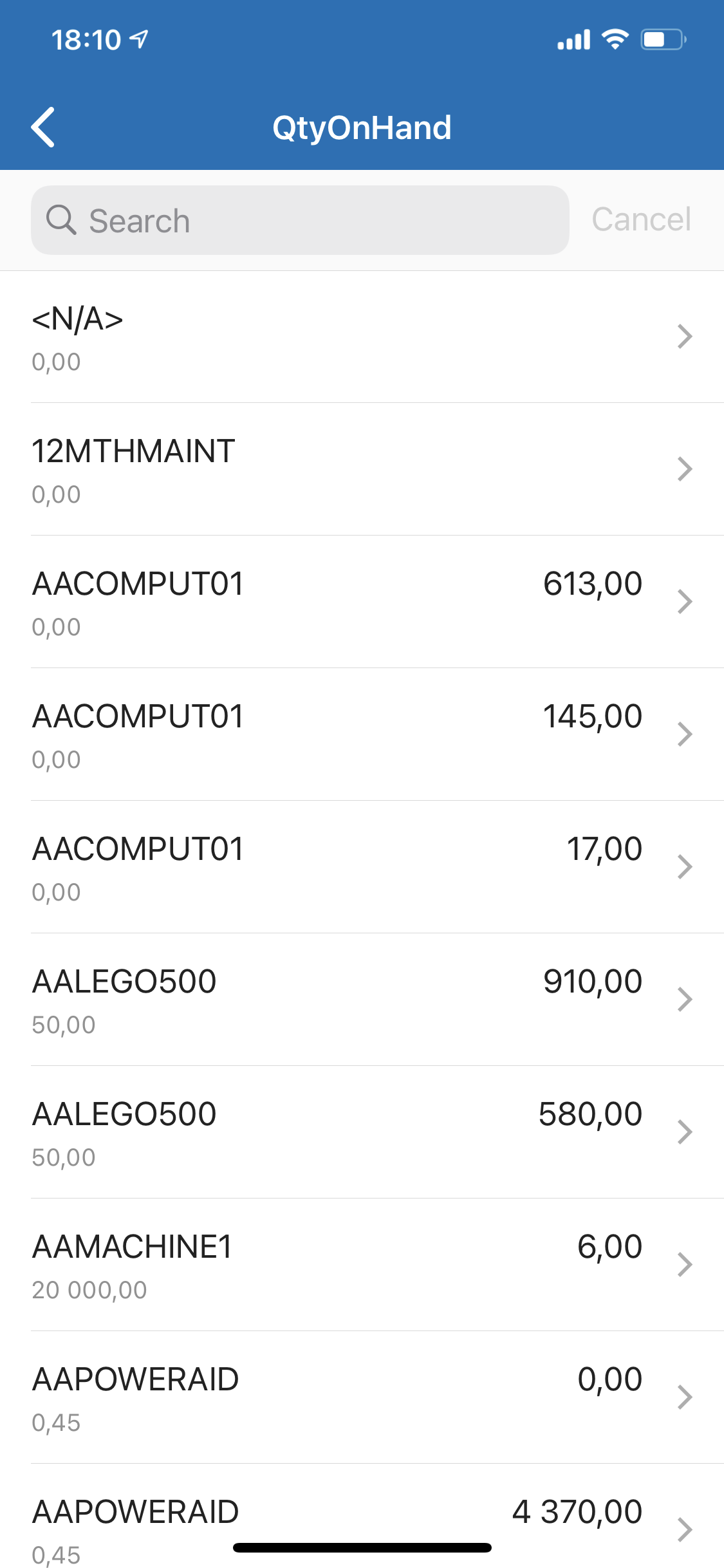
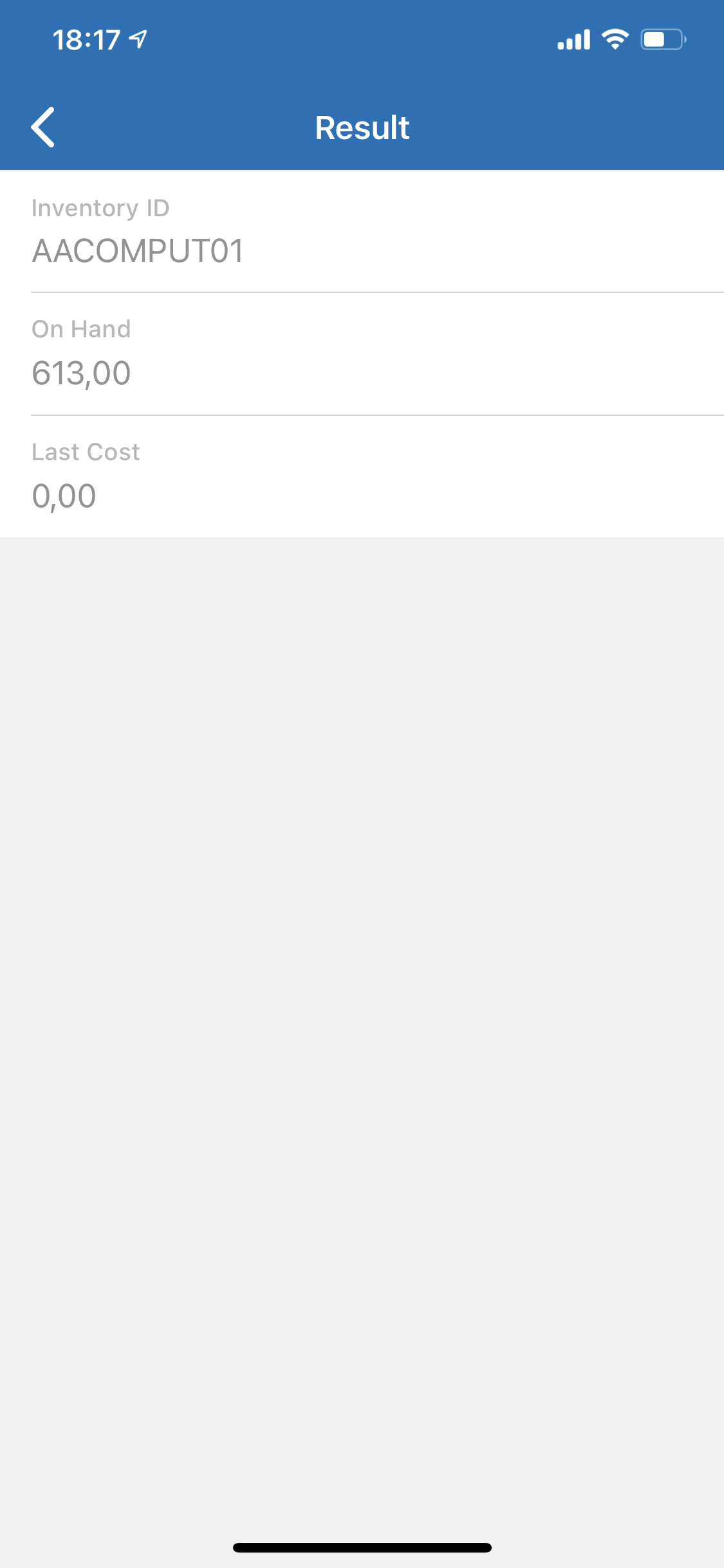
Please disregard the previous comment.
You’re trying to adjust generic inquiry, and I provided instructions on how to update the Sales Order entry form itself.
Okay so i did the training and I also did what you had suggested however it is still showing the descriptions as the inventory ID.
Is this because i did it by adding the inquiry from my Acumatica instance?
I tried adding the Inventory summary screen to get my on hand quantities to show, however it is giving me an error stating” Site map description does not have primary container”
If you will take a closer look, you will see that my example is for the InventoryID field in the Allocations container. You need to update the DocumentDetails container.
Okay so i did the training and I also did what you had suggested however it is still showing the descriptions as the inventory ID.
Is this because i did it by adding the inquiry from my Acumatica instance?
I tried adding the Inventory summary screen to get my on hand quantities to show, however it is giving me an error stating” Site map description does not have primary container”
selectorDisplayFormat attribute. 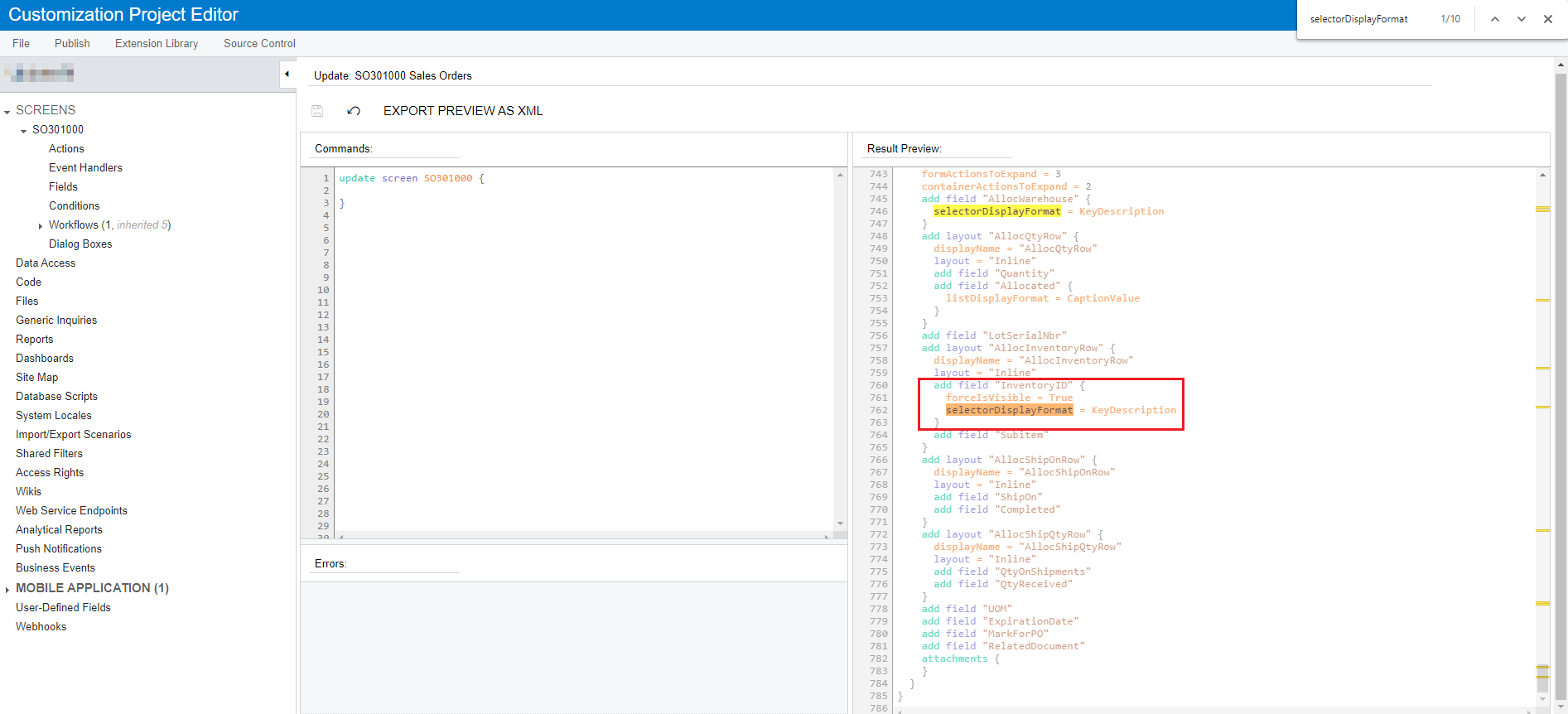
update screen SO301000 {
update container "Allocations" {
update layout "AllocInventoryRow" {
update field "InventoryID" {
forceIsVisible = True
selectorDisplayFormat = Key
}
}
}
}
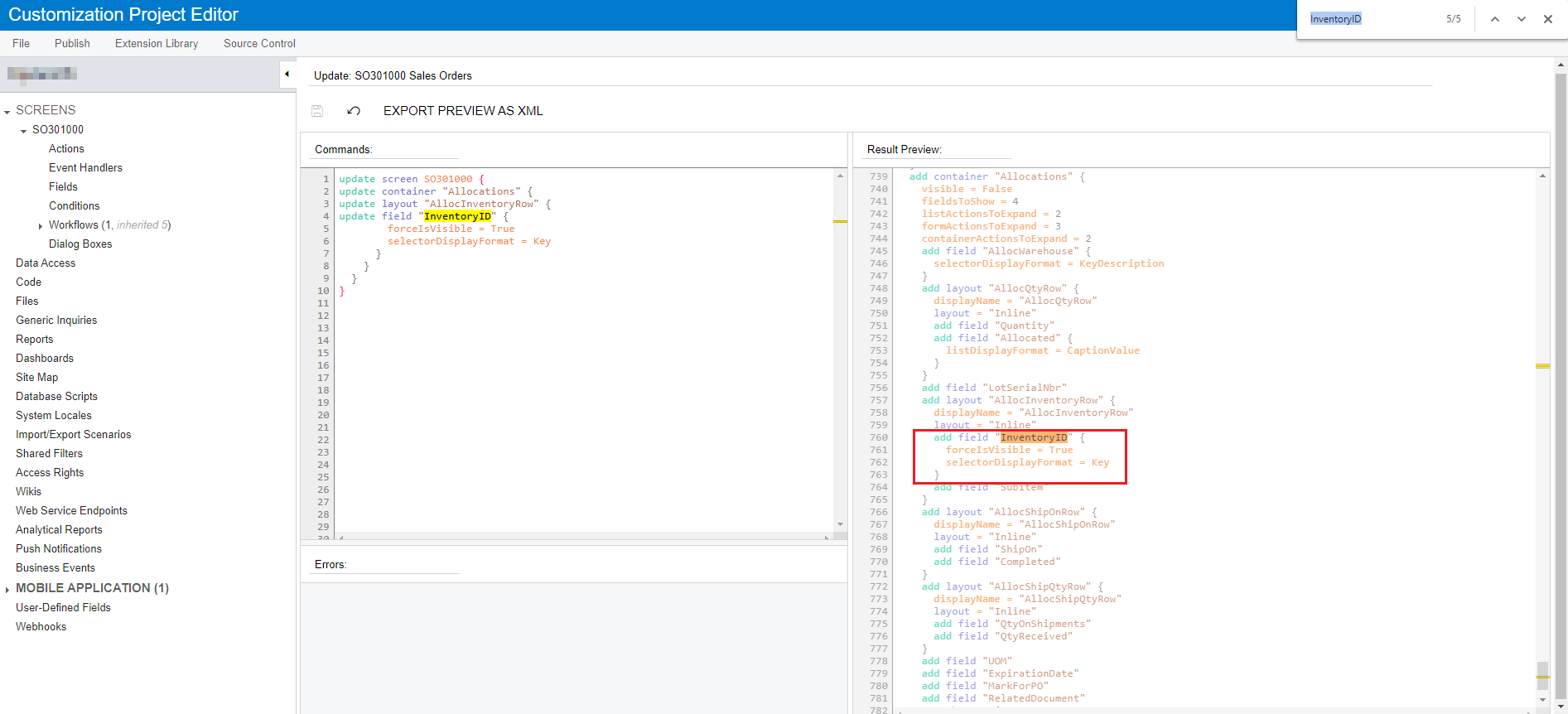
I would strongly suggest passing T400 course to get used to mobile app customization or consult developers before rolling out any changes on production.
I have looked in both of these places and i am not figuring this out :/
Where do I find where to change this to “key”.
The help instructions and training is very confusing to me.
Hello
Please refer to the To Update a Screen of a Mobile App help article or T400 Customization of Mobile Application: Basic 2019 R2 course.
Hi
Thank you so much!
how do I access the mobile file in my customizations?
Is it here? And if so which file do i need to be in?
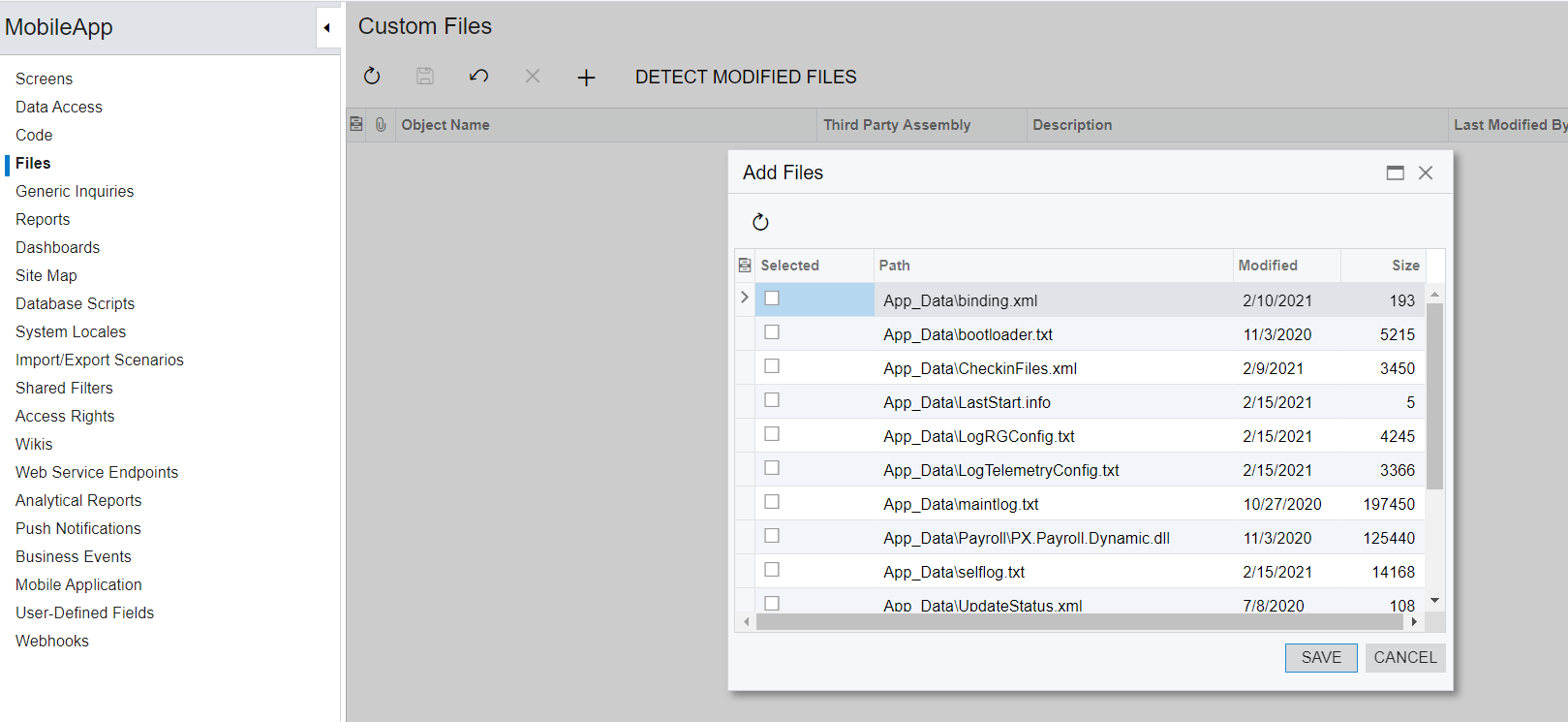
Hello
GIs do not define the mobile app data model.
This is mobile app behavior by design and for all selectors the format of ID feilds set as Description.
You need to customize the mobile file and change the selector display format as described in the following help article, see the selectorDisplayFormat attribute.
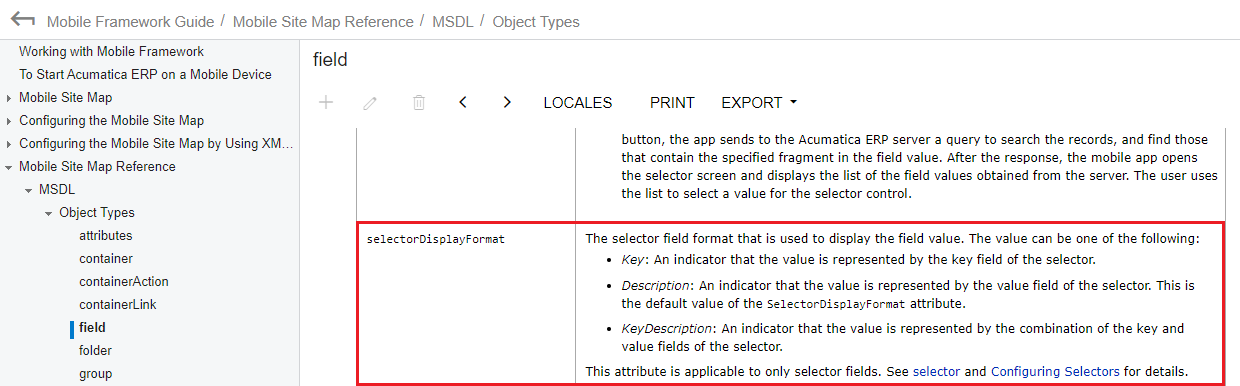
For the field in question it is set as Description, you can change it to KeyDescription or just Key to have the ID or ID and Description.
Enter your username or e-mail address. We'll send you an e-mail with instructions to reset your password.