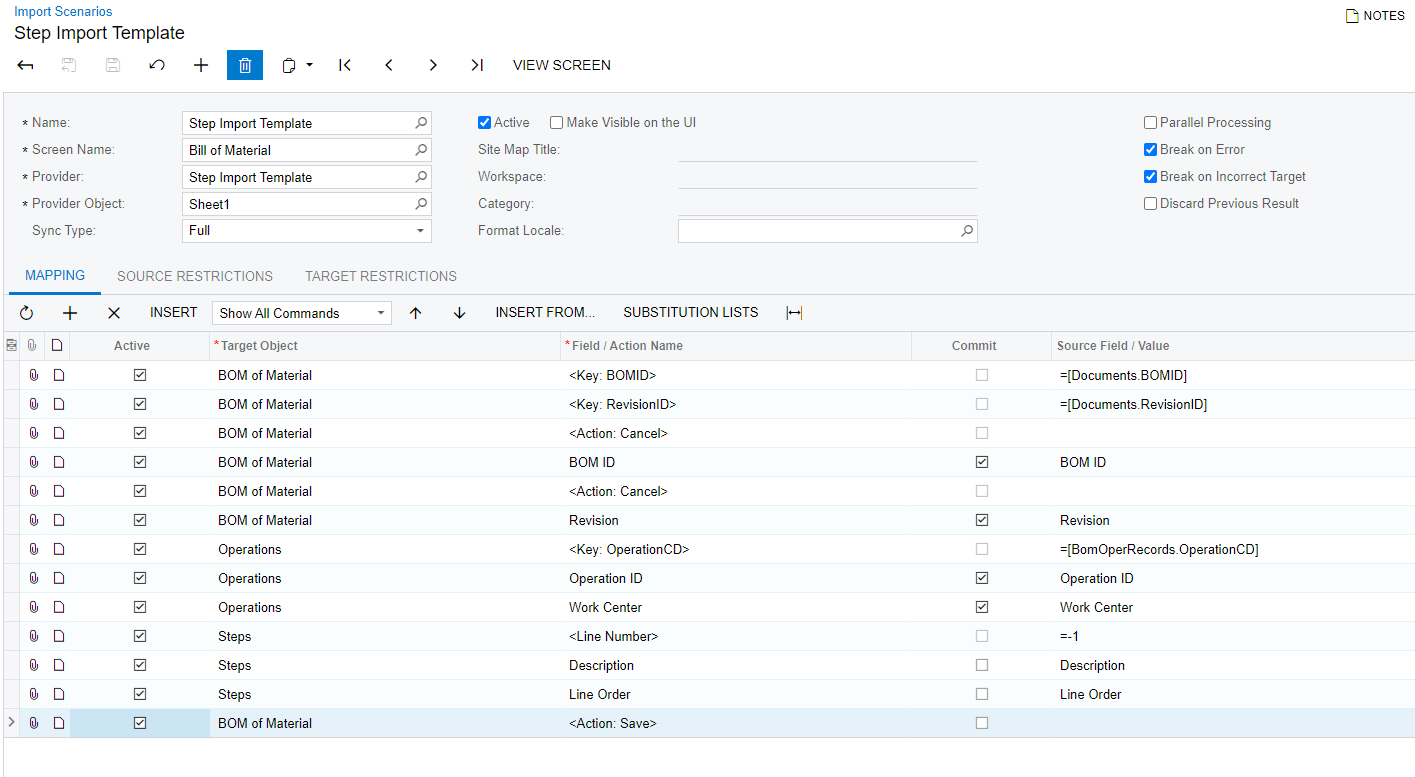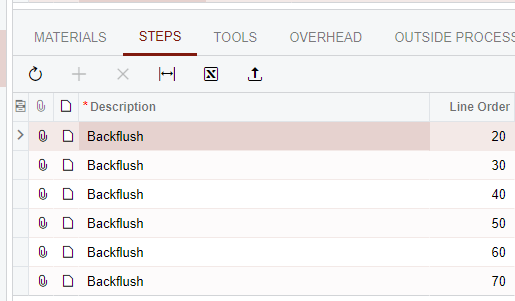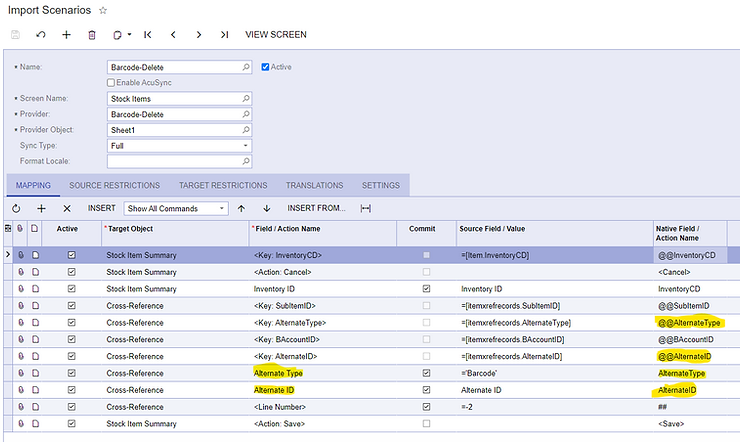Experimenting with importing BOM Steps but unable to get anything to populate. Not sure what I’m doing wrong.
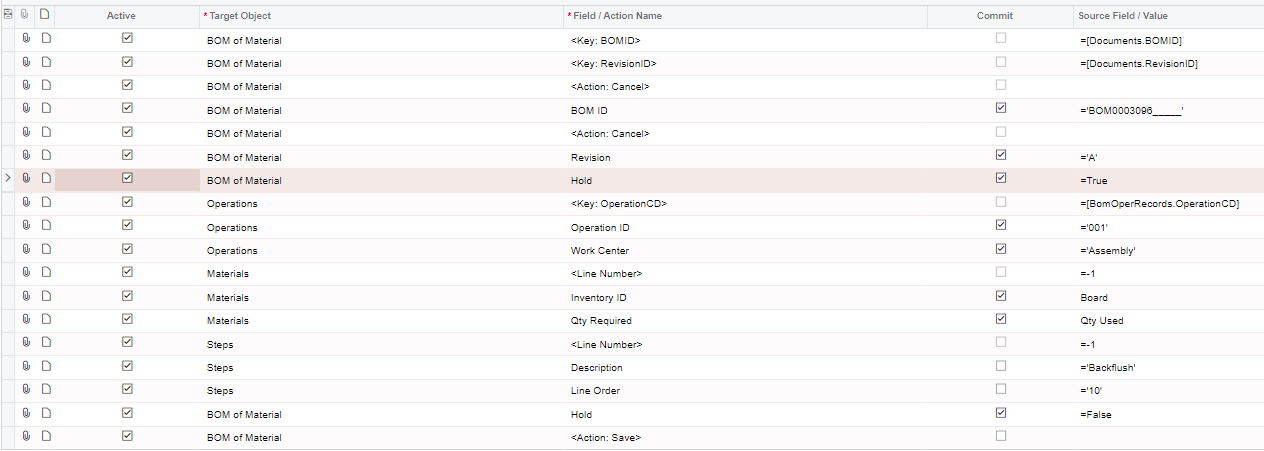
Just trying to populate a single line in Steps like this, after I’ve added the material (or before - but within same scenario):
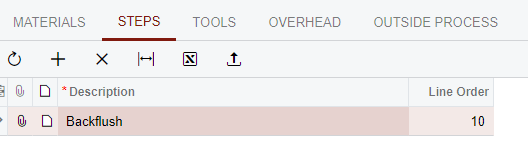
Best answer by jamesh
View original