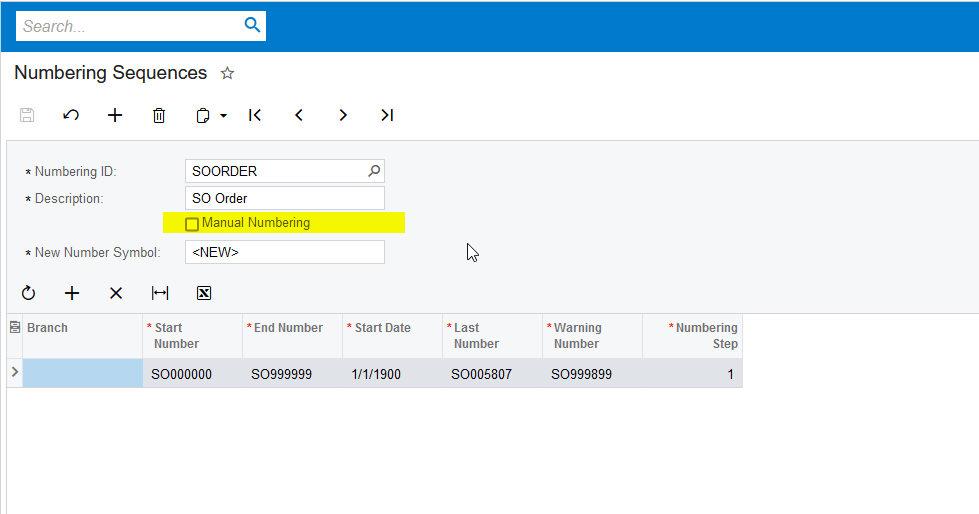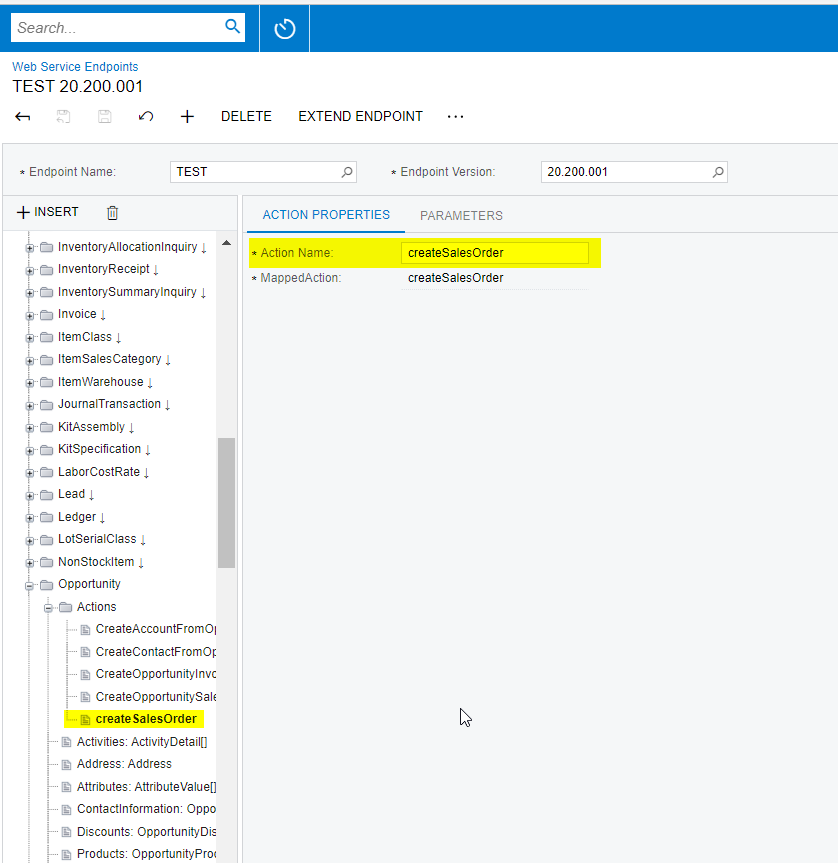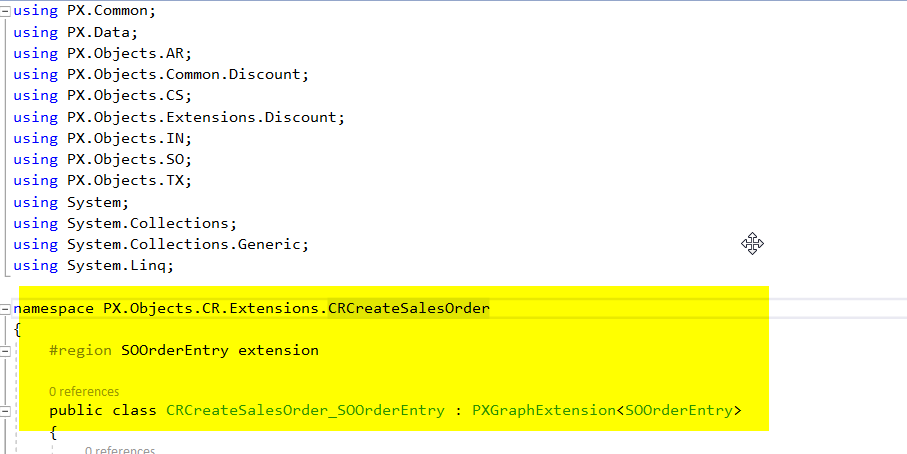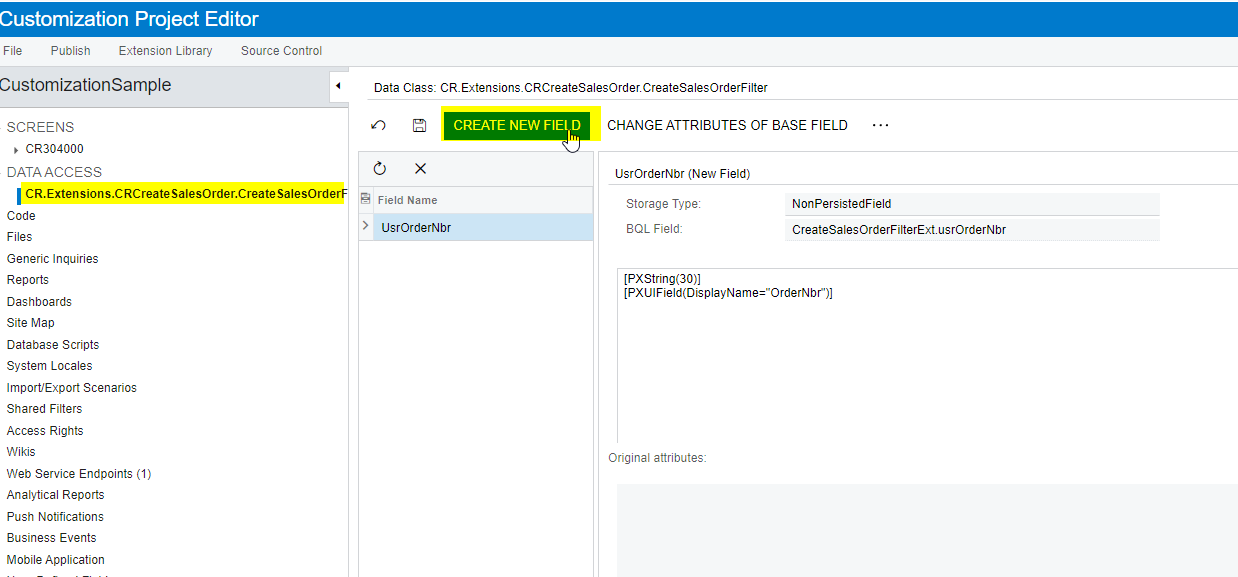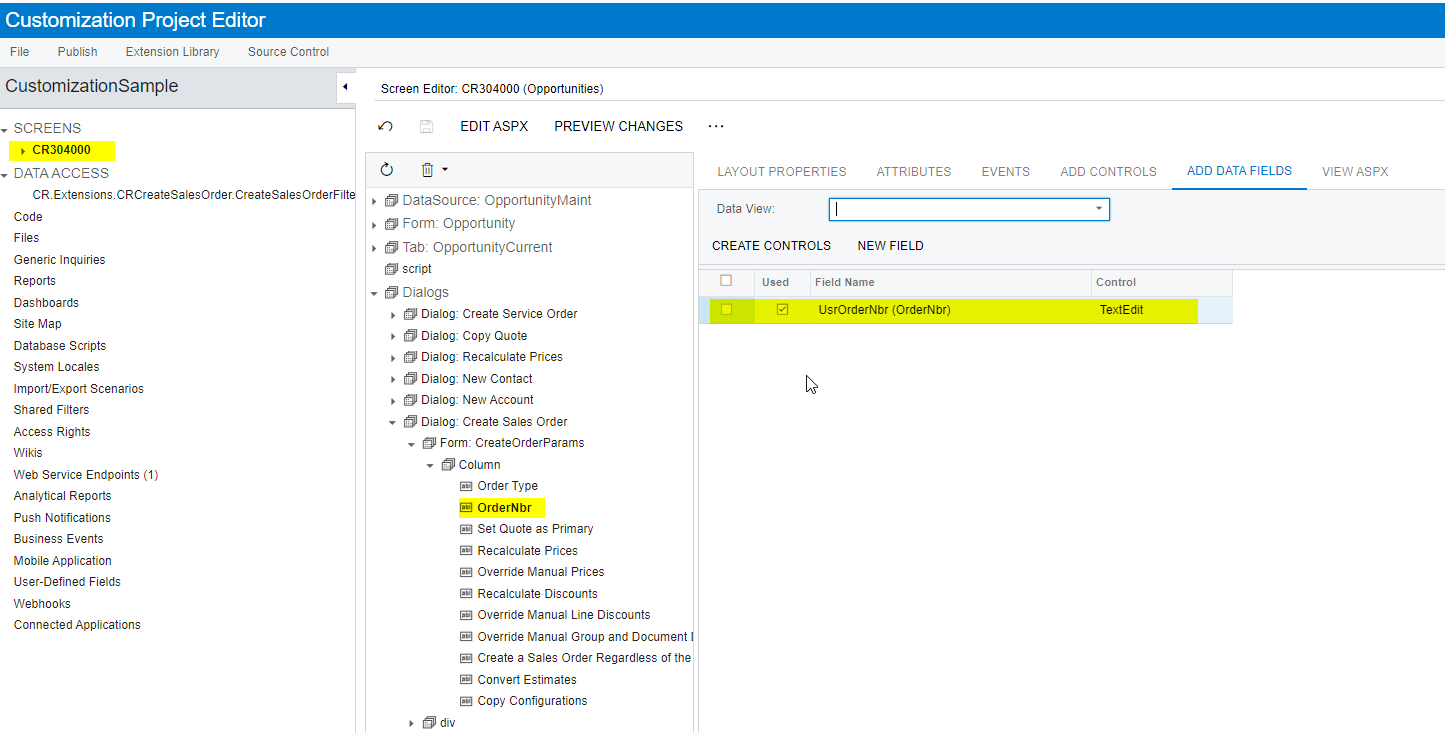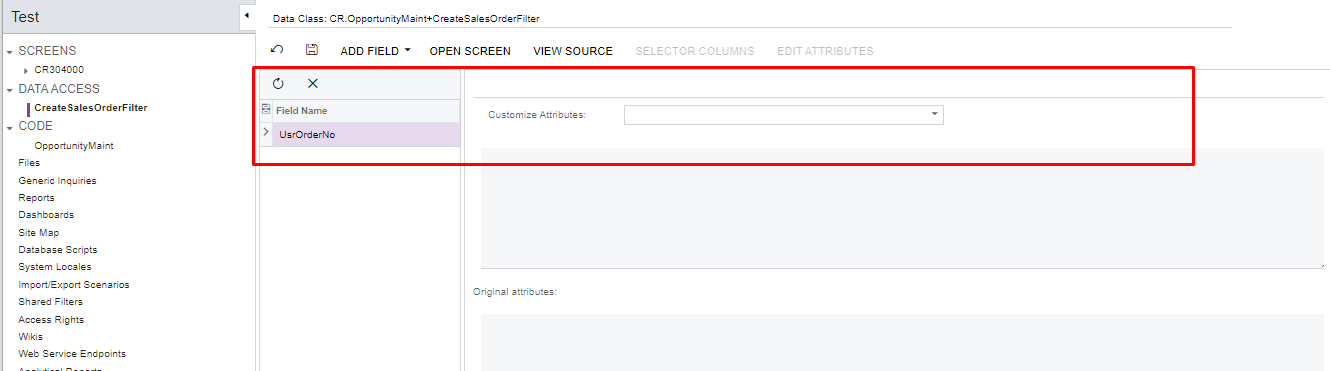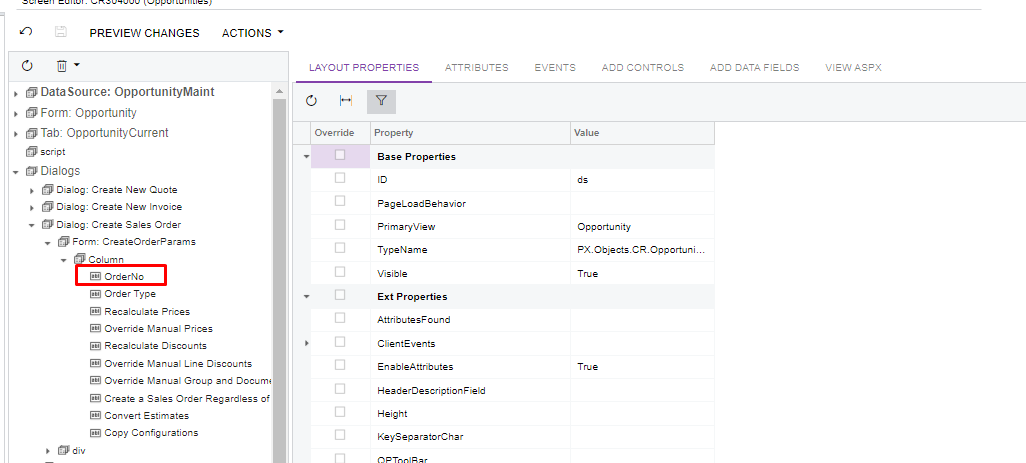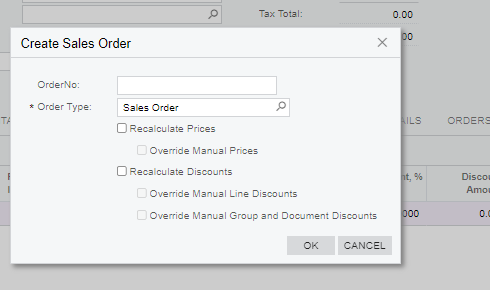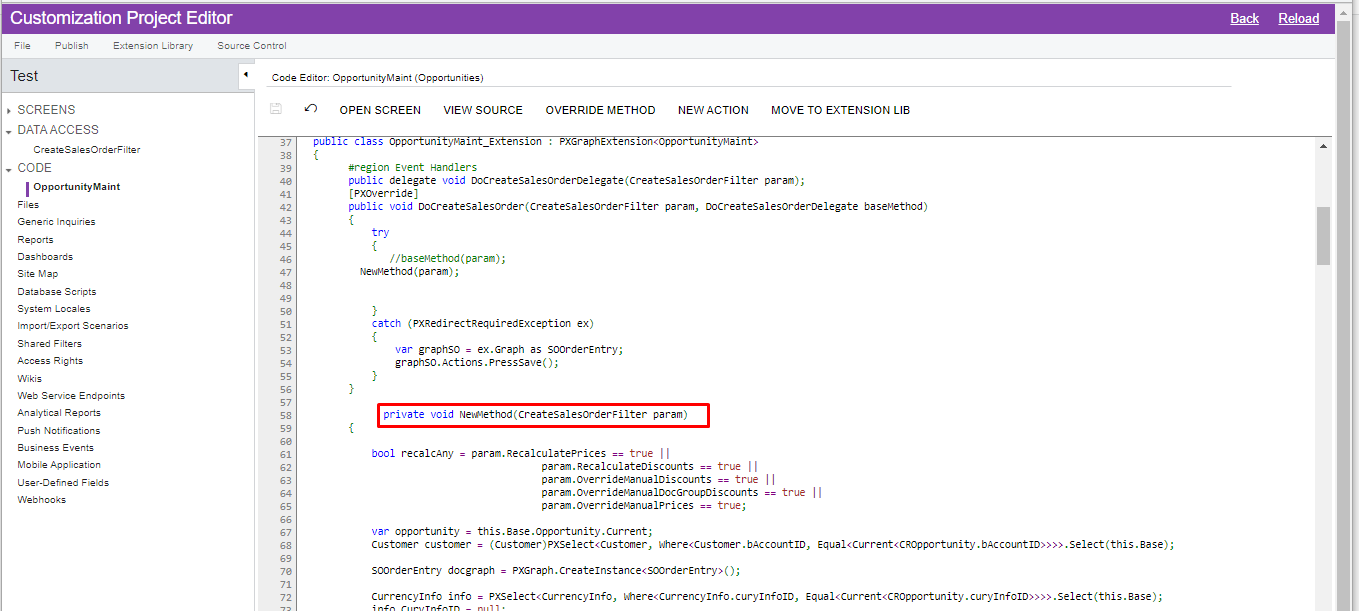Hi Team,
I have enabled manual number for Sales Order Number but When I am creating sales order from opportunity it is throwing an error as Manual numbering is activated. I think I have to add Order number field in the dialog box. How can I add Order Number field in the Create Sales Order dialog box ?
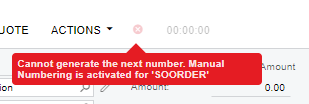
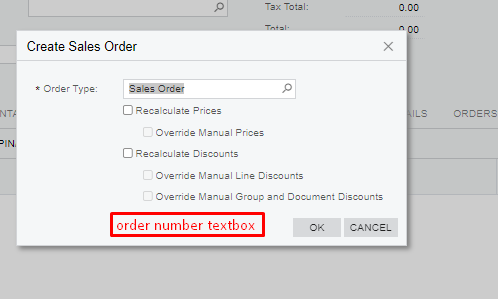
Best answer by jinin
View original