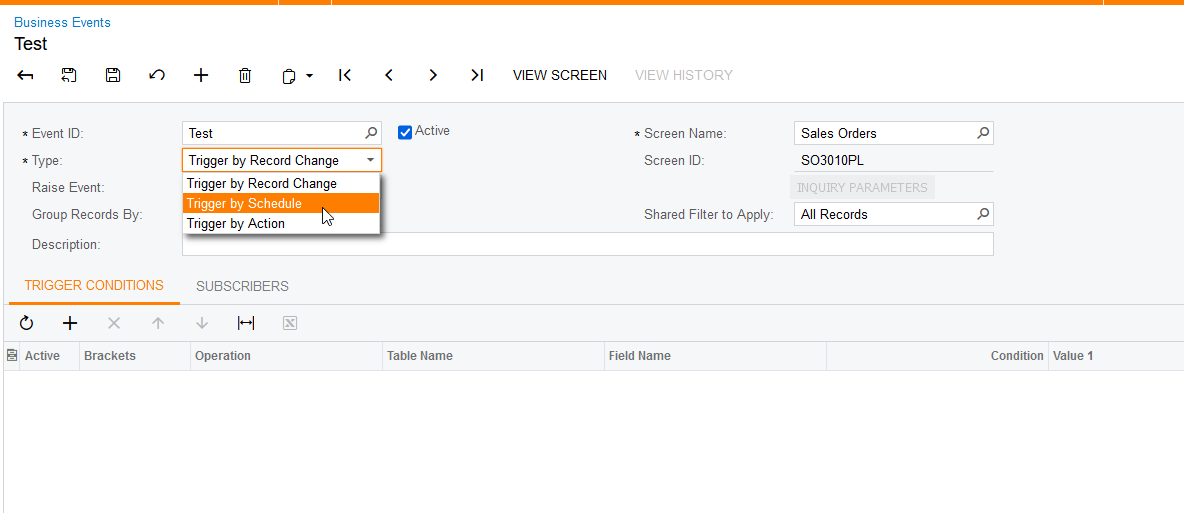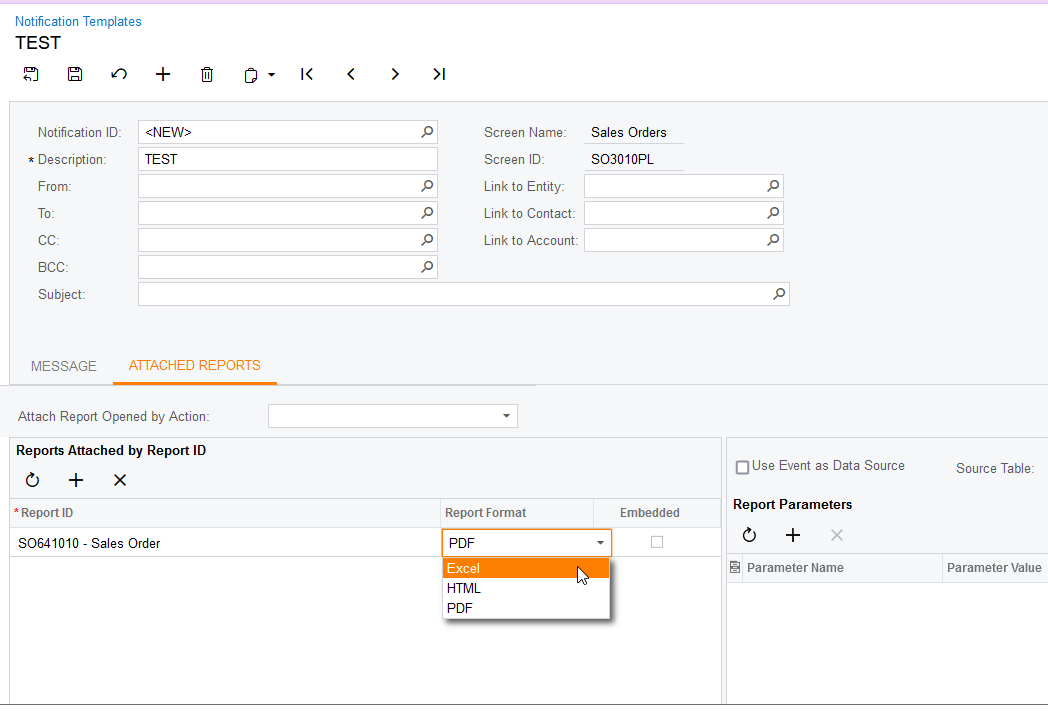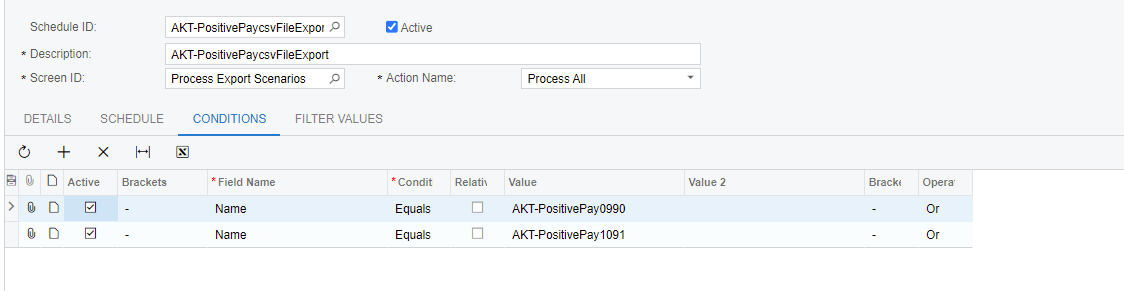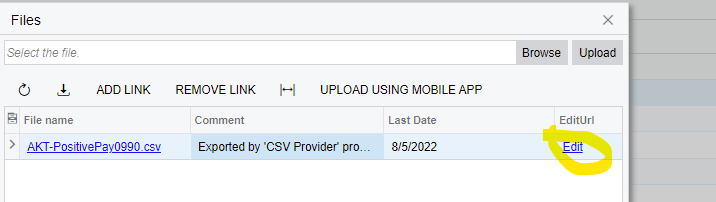I have several supplier performance GIs that show outstanding items and due dates and would love to be able to set the GI to be extracted as Excel or CSV and emailed to a specific address each day. To be clear, each supplier has their own GI so it is not like i need to filter the GI based on supplier - all results in the GI can go on the same email.
Best answer by Naveen Boga
View original