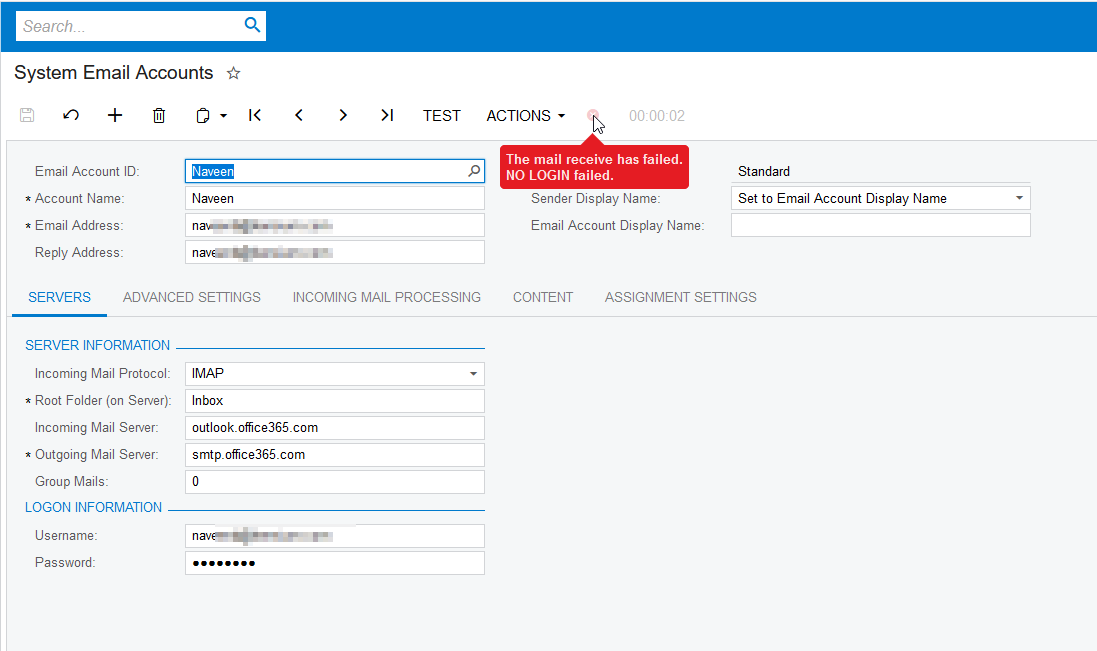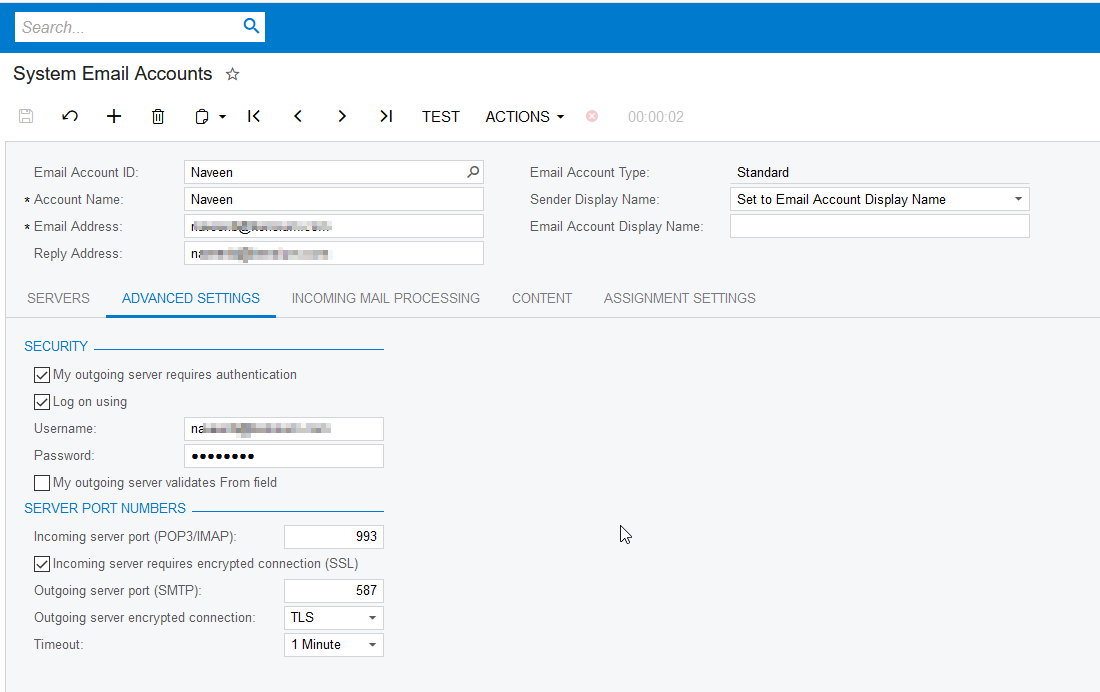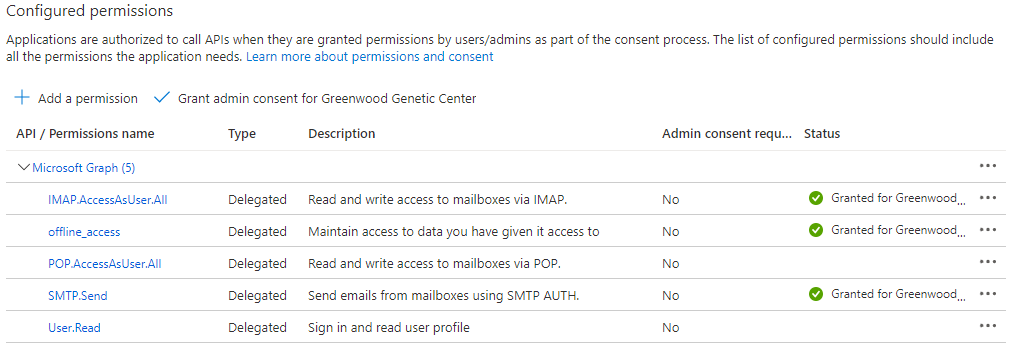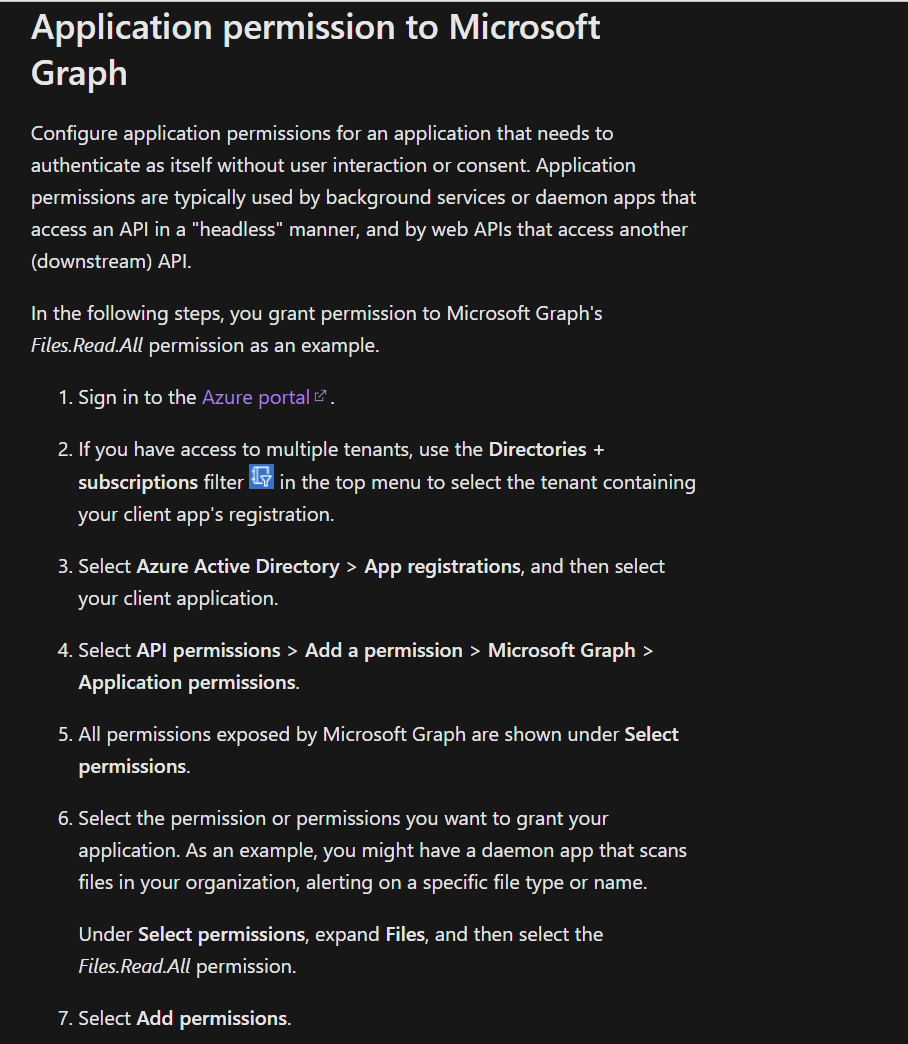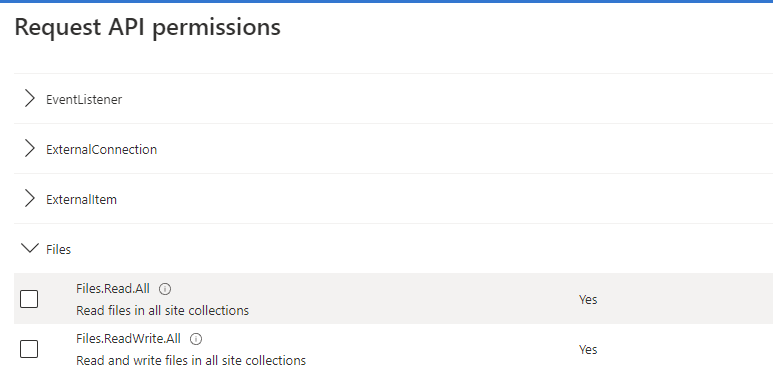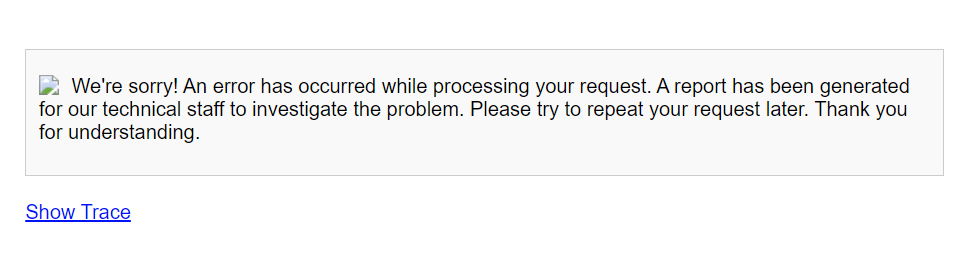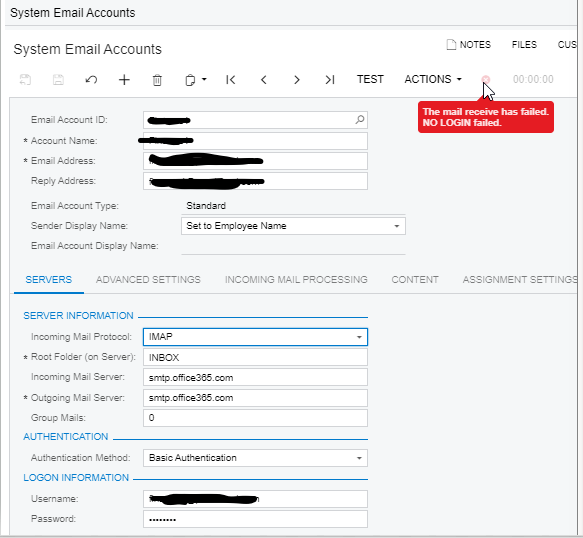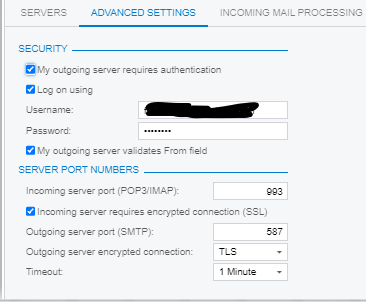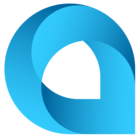Hello Everyone,
We are facing an issue while conguring Outlook email account but getting error “The mail receive has failed. NO LOGIN failed.”.
We have given valid credentials and other parameters but still getting this issue. Can anyone help me on this?
Please find the screenshots for reference.