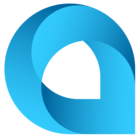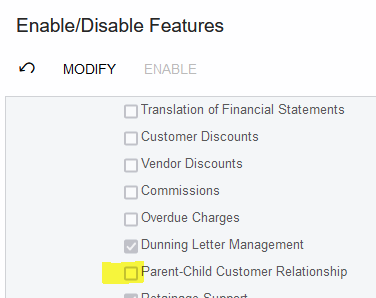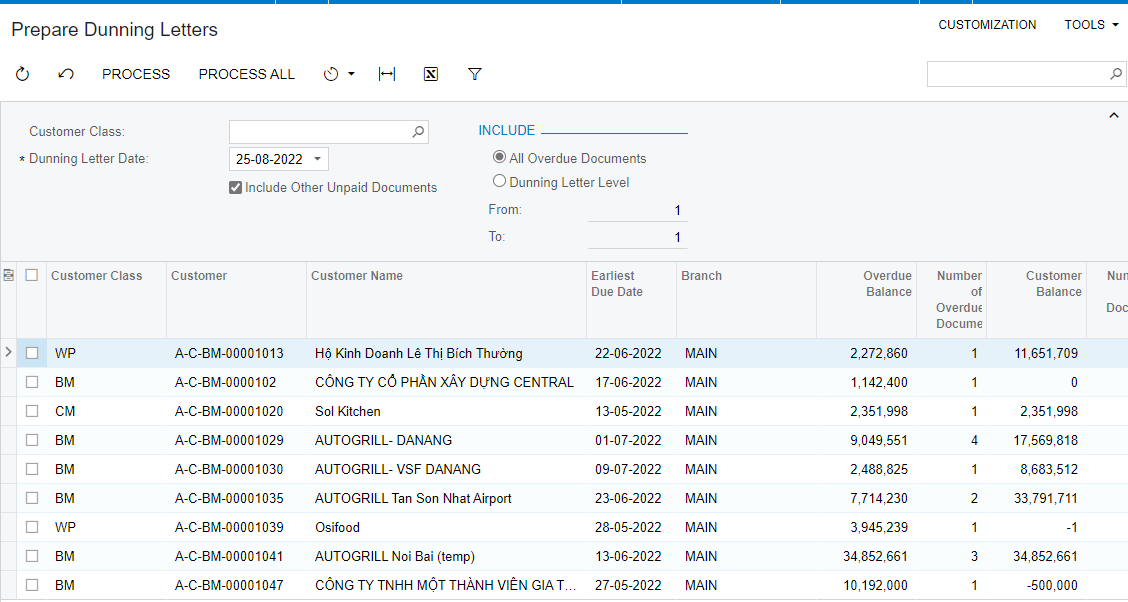HI All,
we set up dunning letter by document, but on Print/ Release Dunning Letter (AR522000) we can not select specific document to process.
And can we filter action by customer, by location, by document?
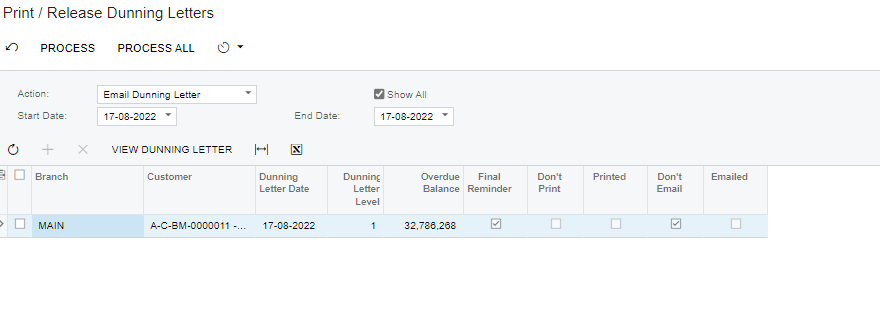
Thanks for your kind advise,
Yên Chi
Best answer by Laura02
View original