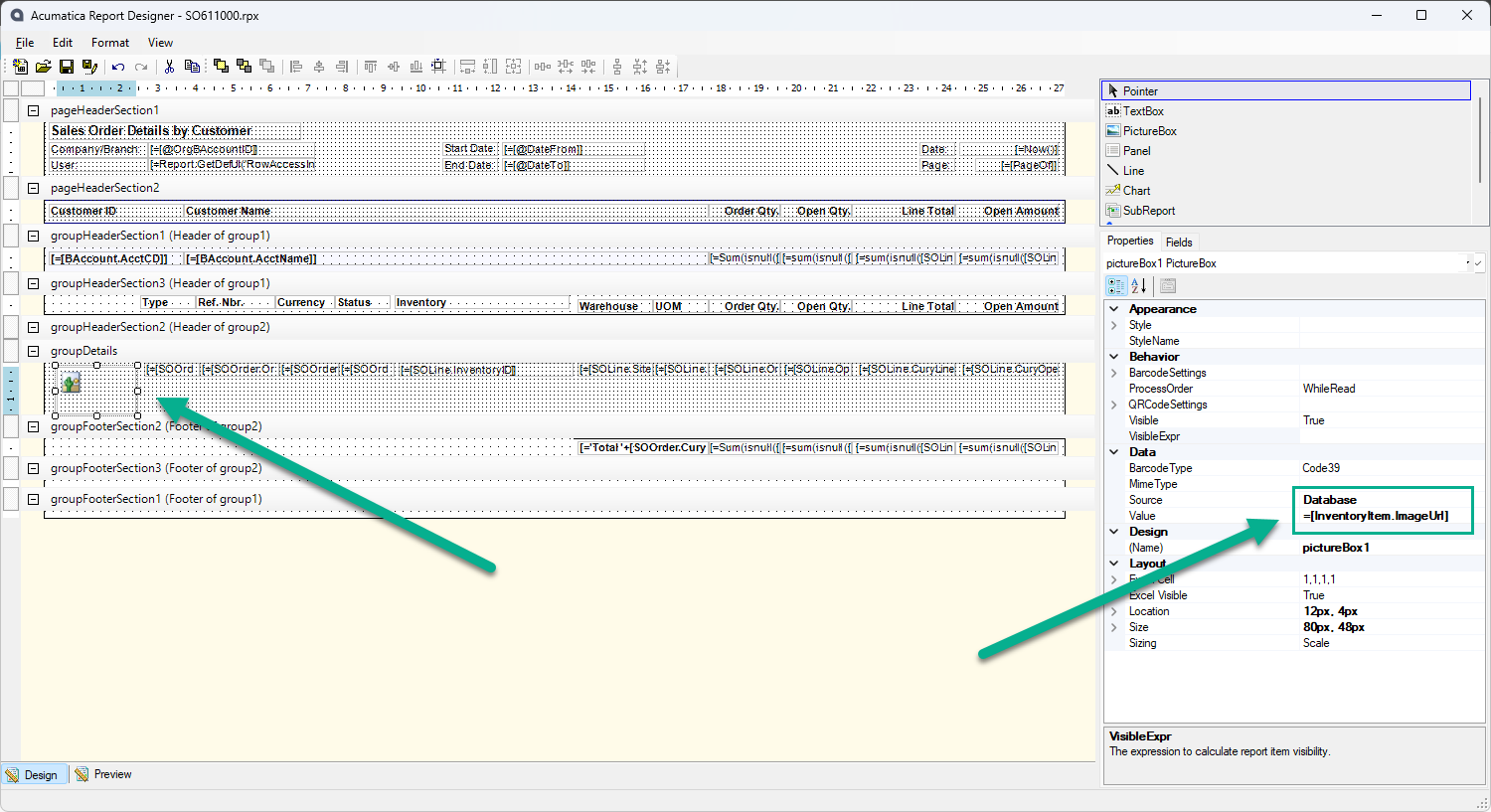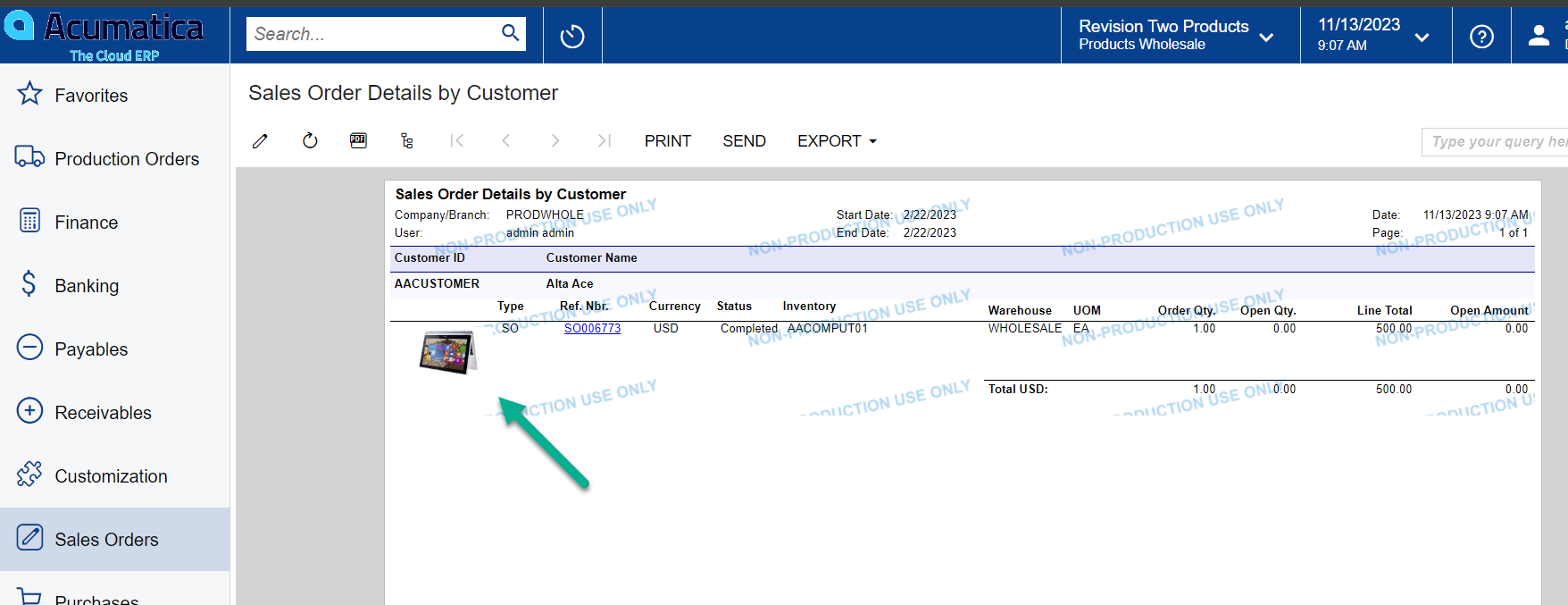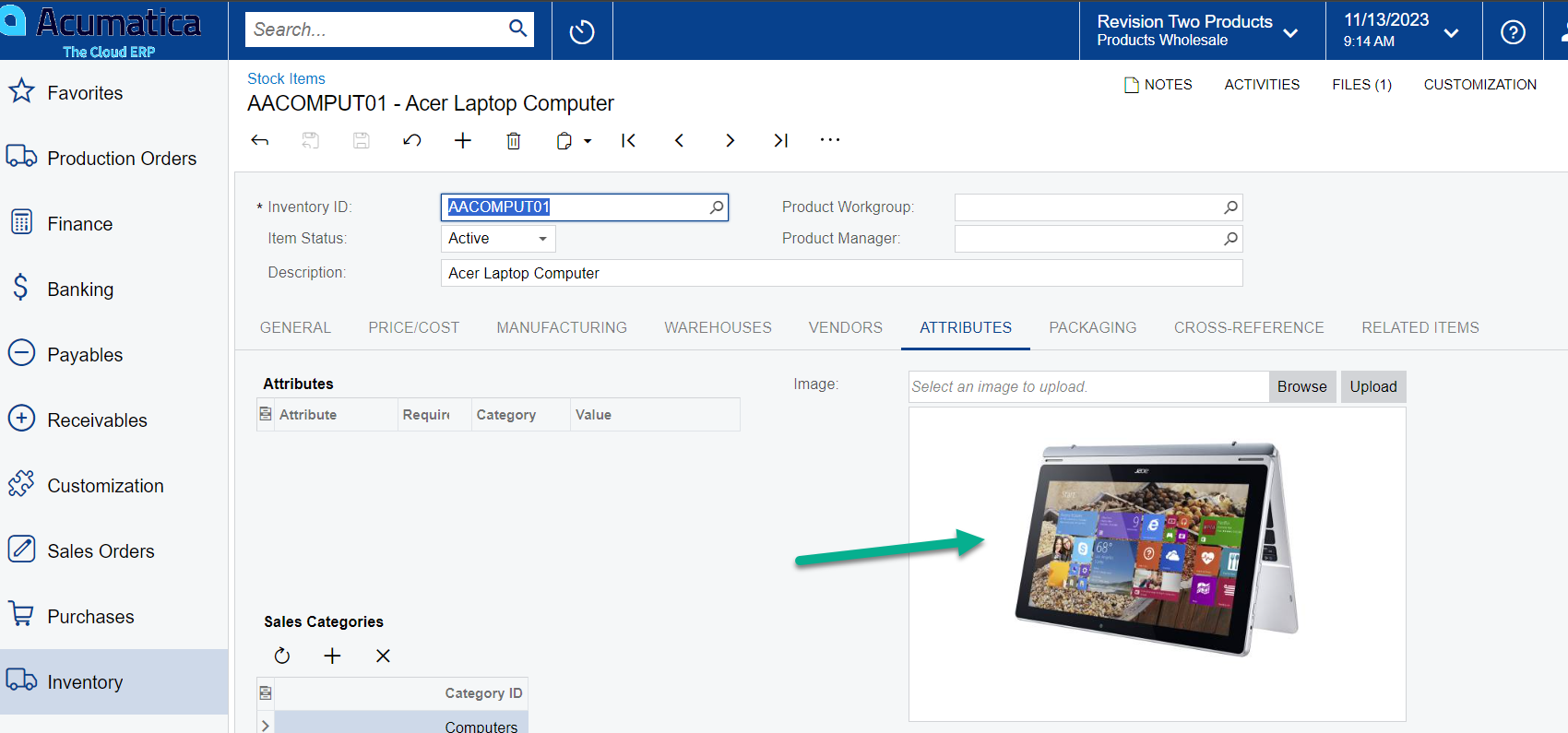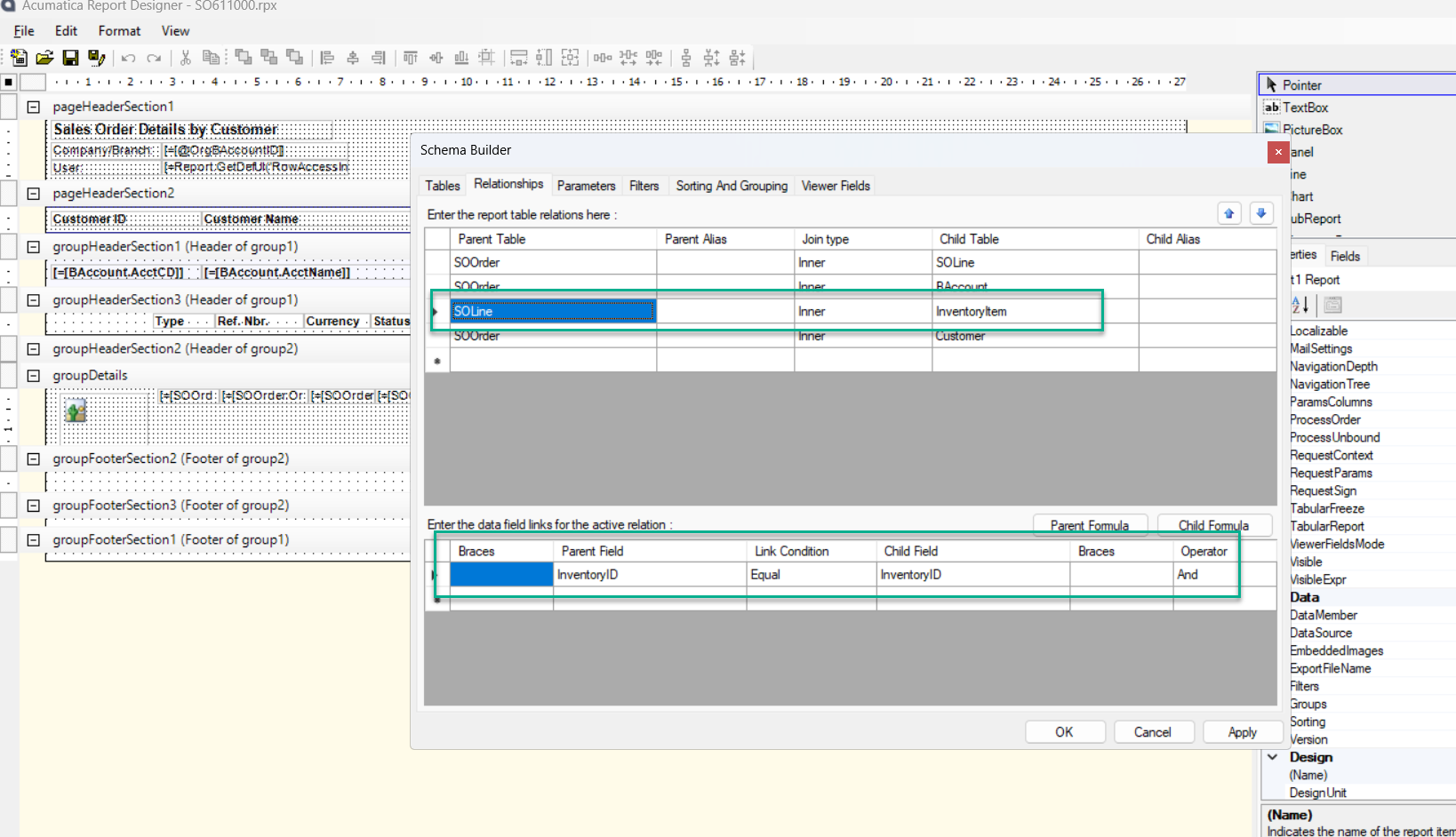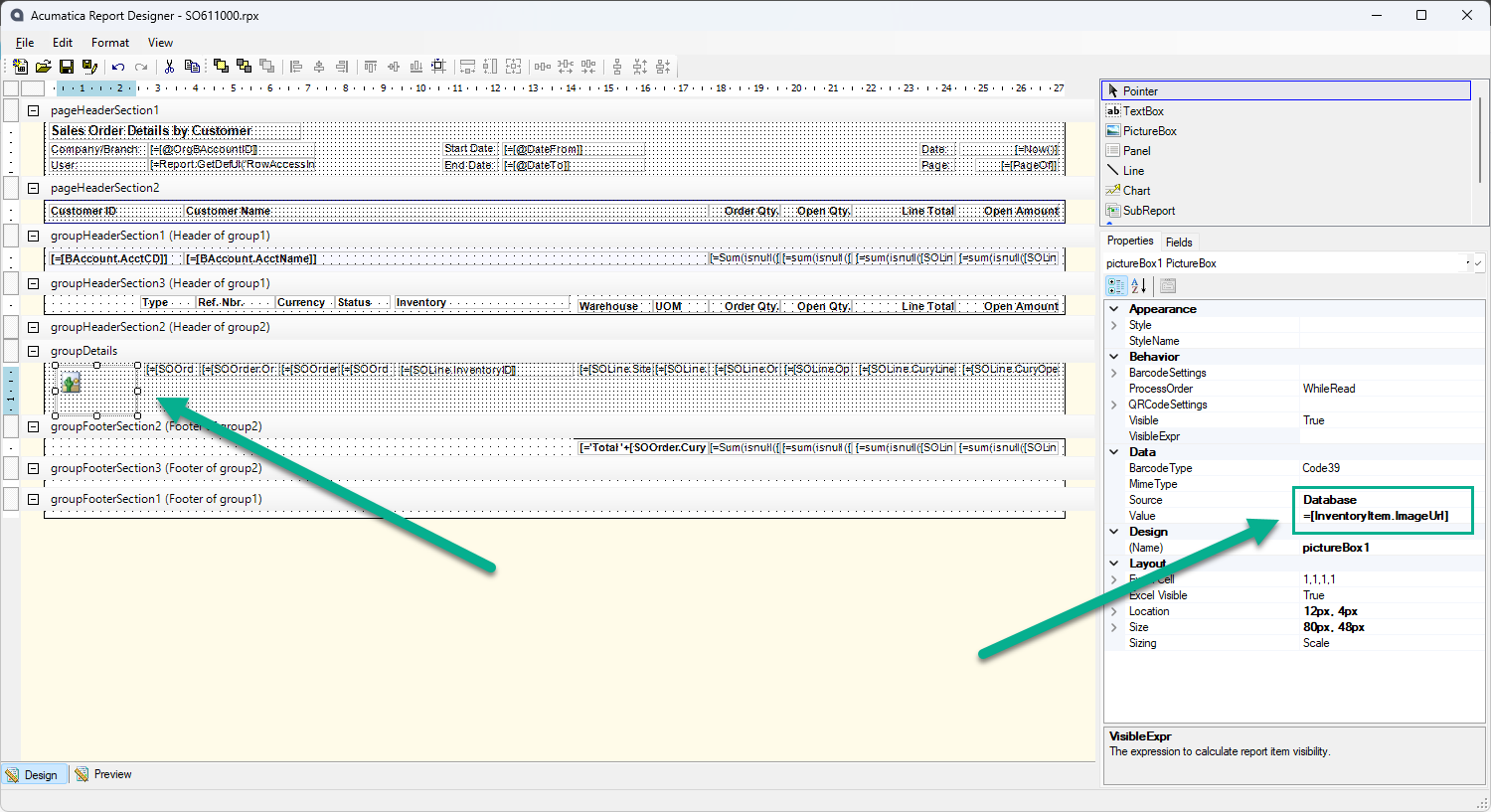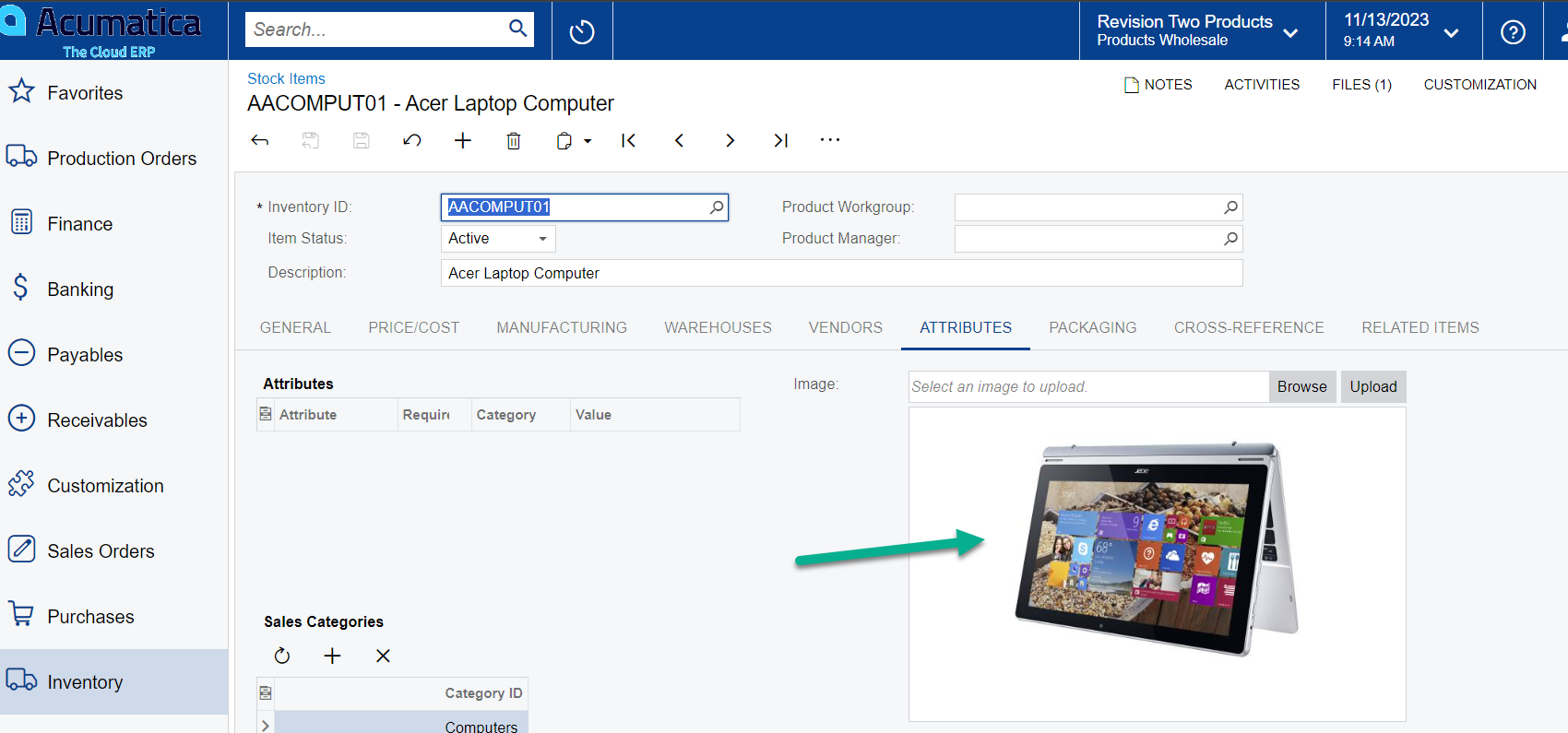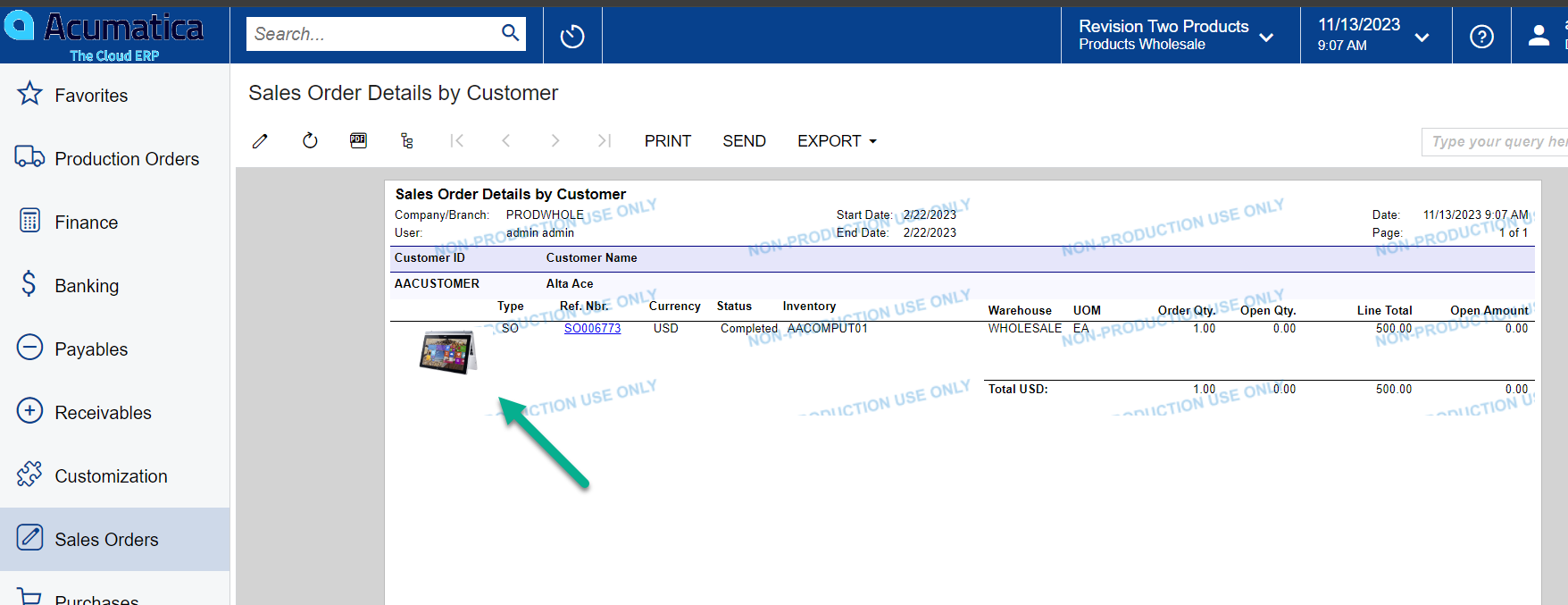We want to create a report with item mages and send the report via a busines event. The report would have a customer’s prior item purchases with the each item’s image from the item’s “attributes”. Is there a way in the same report to have an item’s description, the item’s purchase history, and the the item’s image from item attributes in the same report?
Best answer by dougmcbride79
View original