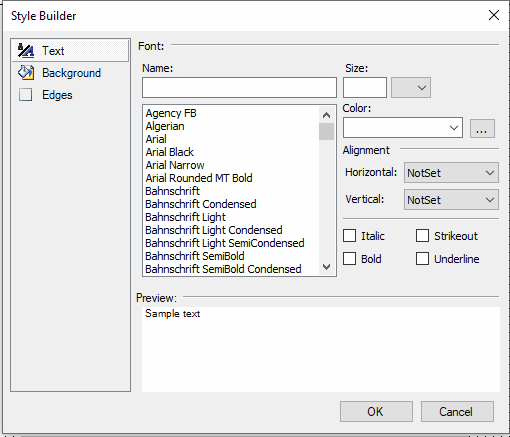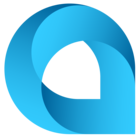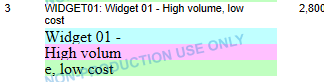Hi, I have a requirement where one field must be printed with some amount of line spacing between them, if the field length is long and uses many lines. Is there an option in Acumatica Report Designer to increase line spacing or any other workaround to achieve space between according to the layout would be appreciated.
Thank you.
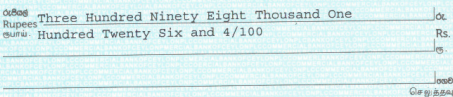
Best answer by BenjaminCrisman
View original