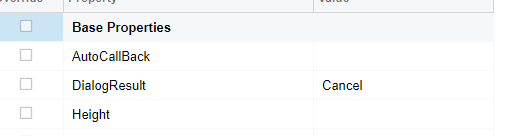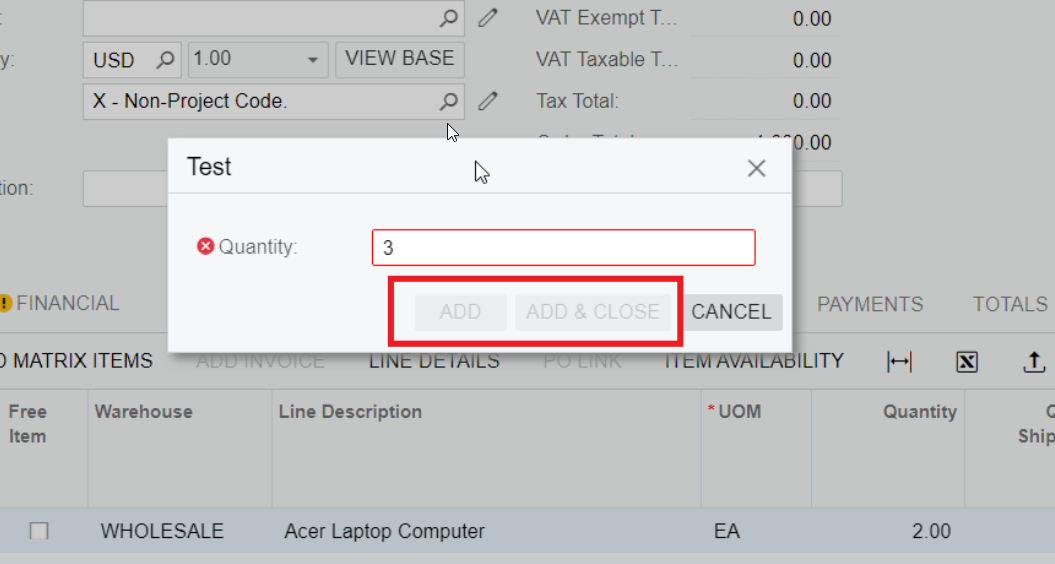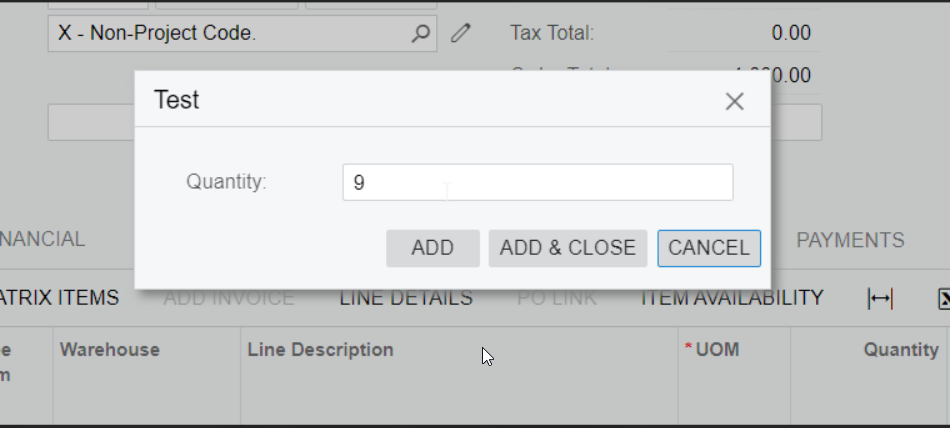By using PXUIFieldAttribute.SetEnabled we can access to the fields and modify their properties. I was wondering how.we can access to the standard buttons like as ok, cancel … on the smart panels and modify their properties?
Best answer by aaghaei
View original