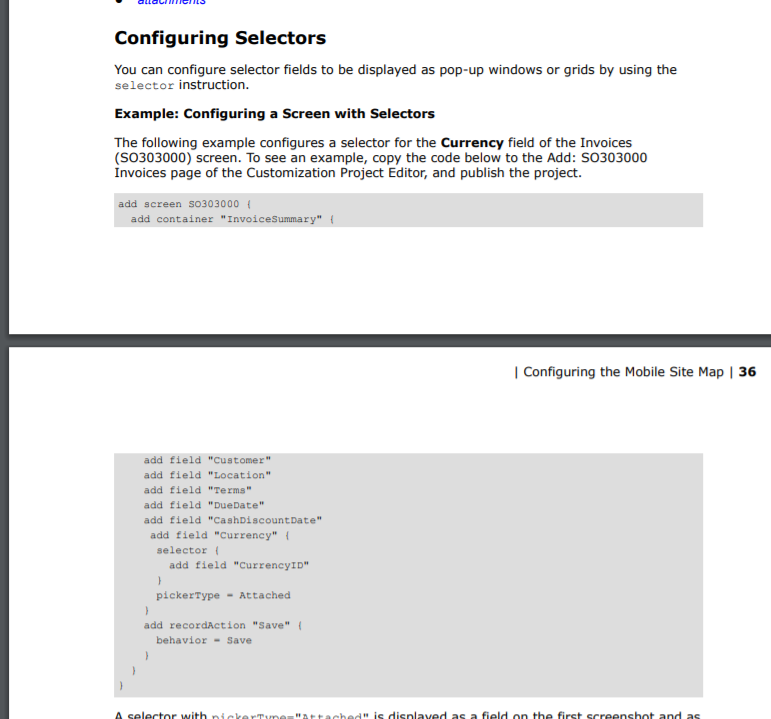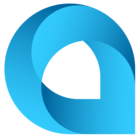Hi,
I created one new Selector field in Stock Item Custom Tab.
In screen level records are showing in selector.. But In mobile screen I am not able to get the values for that Selector field.
Can you help me on this how to approach on this issue.
Below is the Selector Field
#region TSStorageCondID
[PXDBInt(IsKey = true)]
[PXSelector(typeof(Search<TSStorageConditions.storageCondID, Where<TSStorageConditions.active, Equal<True>>>),
typeof(TSStorageConditions.storageCondCD),
typeof(TSStorageConditions.descr),
SubstituteKey = typeof(TSStorageConditions.storageCondCD),
DescriptionField = typeof(TSStorageConditions.descr), ValidateValue = false)]
[PXUIField(DisplayName = "Storage Condition ID")]
public virtual int? TSStorageCondID { get; set; }
public abstract class tSStorageCondID : PX.Data.BQL.BqlInt.Field<tSStorageCondID>
{
}
#endregion
Thanks.
Best answer by Troy Vars
View original